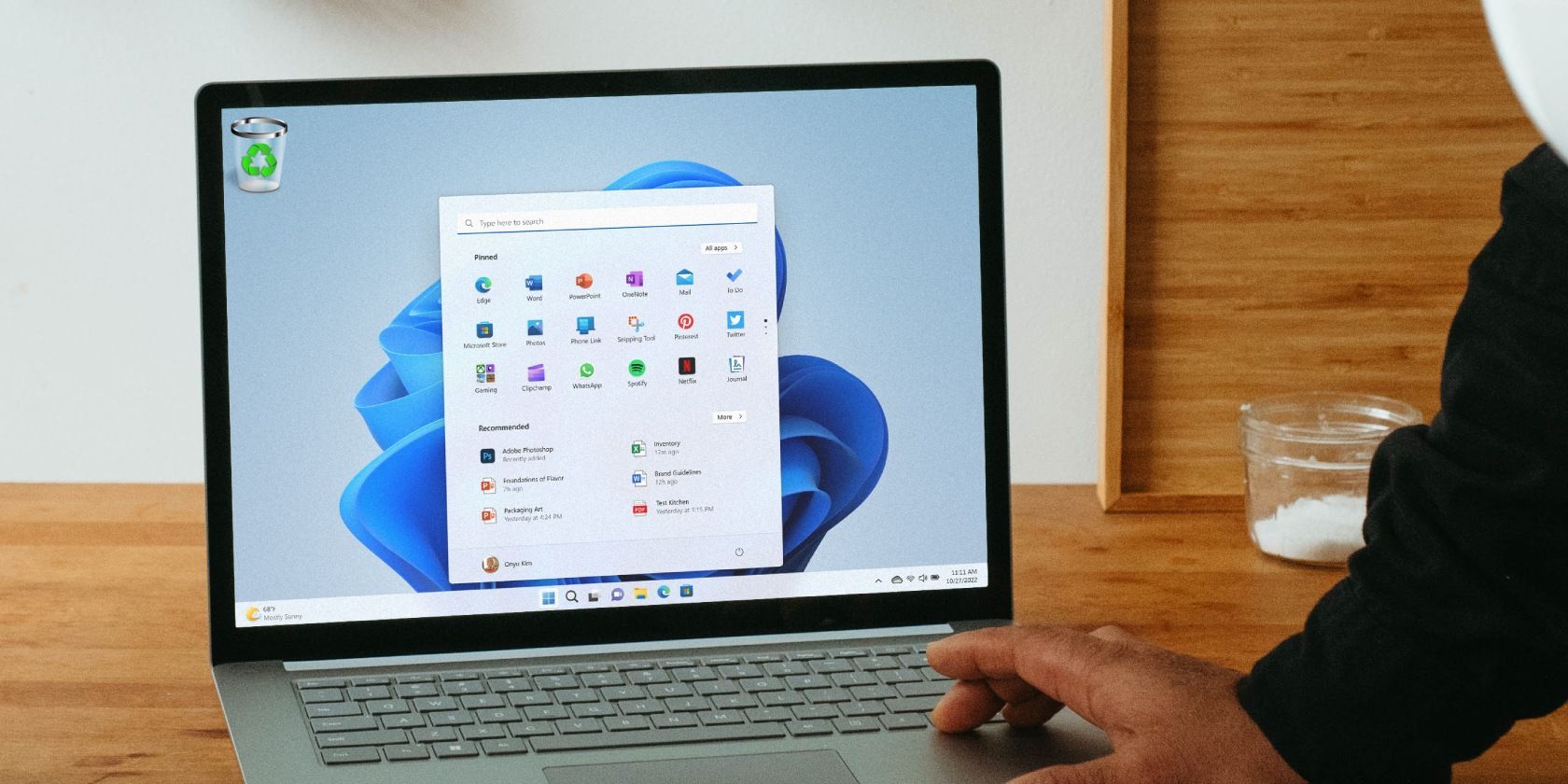
A User's Handbook on Selecting Appropriate Hardware Drivers for Optimal Performance

[B = 54 \
The Windows 10 display settings allow you to change the appearance of your desktop and customize it to your liking. There are many different display settings you can adjust, from adjusting the brightness of your screen to choosing the size of text and icons on your monitor. Here is a step-by-step guide on how to adjust your Windows 10 display settings.
1. Find the Start button located at the bottom left corner of your screen. Click on the Start button and then select Settings.
2. In the Settings window, click on System.
3. On the left side of the window, click on Display. This will open up the display settings options.
4. You can adjust the brightness of your screen by using the slider located at the top of the page. You can also change the scaling of your screen by selecting one of the preset sizes or manually adjusting the slider.
5. To adjust the size of text and icons on your monitor, scroll down to the Scale and layout section. Here you can choose between the recommended size and manually entering a custom size. Once you have chosen the size you would like, click the Apply button to save your changes.
6. You can also adjust the orientation of your display by clicking the dropdown menu located under Orientation. You have the options to choose between landscape, portrait, and rotated.
7. Next, scroll down to the Multiple displays section. Here you can choose to extend your display or duplicate it onto another monitor.
8. Finally, scroll down to the Advanced display settings section. Here you can find more advanced display settings such as resolution and color depth.
By making these adjustments to your Windows 10 display settings, you can customize your desktop to fit your personal preference. Additionally, these settings can help improve the clarity of your monitor for a better viewing experience.
Post navigation
What type of maintenance tasks should I be performing on my PC to keep it running efficiently?
What is the best way to clean my computer’s registry?
Also read:
- [New] 2024 Approved The Infographic Spectacle of YouTube's 2017 Data
- [New] Boost Your Cinematography Game Essential iPhone Gear
- [New] The Auditory Nexus Studio Mac Essentials
- [Updated] Advances in Syma X8C Flight Autonomy
- [Updated] In 2024, Superior SD Cards that Power Up Your GoPro Hero 7/8
- [Updated] Masterclass Setting Up Windows Movie Maker 6.0
- 快速在線M4R/OGG間轉換,網路上免費服務 - Movavi音頻變更器
- Ganhe Técnicas De Filmagem Em Câmera Lenta Com O App Movavi Clips: Uma Receita Simples E Fácil Para Android
- Günstig Konvertieren Sie Ihre MOV Dateien in Das Kompatible Und Effiziente OGV-Format Mit Movavi's Online-Dienst
- La Solution Idéale Pour Vos Cartes D'Anniversaires : Logiciels Gratuit vs Payant Expliqué
- Movavi Photo Editor: Masterclass in Turning Grayscale Images Vibrant With Easy Coloring Techniques
- MovaviでのワイヤレスWebMPG WAVからMP3への変換ツール
- The Top 10 Apple iPhone 7 Emualtors for Windows, Mac and Android | Dr.fone
- Three Ways to Sim Unlock Vivo V27 Pro
- Title: A User's Handbook on Selecting Appropriate Hardware Drivers for Optimal Performance
- Author: Charles
- Created at : 2025-03-01 19:56:39
- Updated at : 2025-03-07 23:08:48
- Link: https://discover-guides.techidaily.com/a-users-handbook-on-selecting-appropriate-hardware-drivers-for-optimal-performance/
- License: This work is licensed under CC BY-NC-SA 4.0.