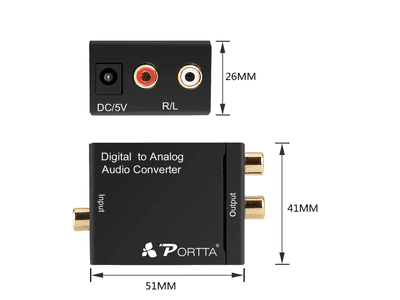
Add/Remove Windows Programs with Step-by-Step Instructions - Learn From YL Software Experts

[6 \Times \Frac{b}{6} = 9 \Times 6 \
The Windows 10 display settings allow you to change the appearance of your desktop and customize it to your liking. There are many different display settings you can adjust, from adjusting the brightness of your screen to choosing the size of text and icons on your monitor. Here is a step-by-step guide on how to adjust your Windows 10 display settings.
1. Find the Start button located at the bottom left corner of your screen. Click on the Start button and then select Settings.
2. In the Settings window, click on System.
3. On the left side of the window, click on Display. This will open up the display settings options.
4. You can adjust the brightness of your screen by using the slider located at the top of the page. You can also change the scaling of your screen by selecting one of the preset sizes or manually adjusting the slider.
5. To adjust the size of text and icons on your monitor, scroll down to the Scale and layout section. Here you can choose between the recommended size and manually entering a custom size. Once you have chosen the size you would like, click the Apply button to save your changes.
6. You can also adjust the orientation of your display by clicking the dropdown menu located under Orientation. You have the options to choose between landscape, portrait, and rotated.
7. Next, scroll down to the Multiple displays section. Here you can choose to extend your display or duplicate it onto another monitor.
8. Finally, scroll down to the Advanced display settings section. Here you can find more advanced display settings such as resolution and color depth.
By making these adjustments to your Windows 10 display settings, you can customize your desktop to fit your personal preference. Additionally, these settings can help improve the clarity of your monitor for a better viewing experience.
Post navigation
What type of maintenance tasks should I be performing on my PC to keep it running efficiently?
What is the best way to clean my computer’s registry?
Also read:
- [New] 2024 Approved Professional Audio Recording Strategies for Windows 10
- [Updated] 2024 Approved Enhancing Your Listening Experience The Essentials of Recording with Audacity on Mac
- [Updated] In 2024, Ultimate Profit Prodigy in the Digital Age
- 2024 Approved How to Shoot Vertical Panorama Photos with Your Mobile Phone
- Behebt Die Fehlerbehebung Von Windows Amoynebzbk: Die Sicherungsgröße Wird Mit Null Byte Aufgeführt
- Best Introduction Maker Apps IOS vs Android Comparison
- Checking GPU Compatibility for the Most Recent Windows Release: Insights by YL Software
- Comprehensive Walkthrough on Uploading and Storing Video Content in iCloud Safely
- Découvrir Les Restrictions De Sauvegarde Windows Server Ainsi Que Ses Alternatives Supérieures
- In 2024, Strategies for Effective PPT Sharing in Google Meet Sessions
- In 2024, Top-Ranked Audio Respeeders (Mobile, Desktop)
- Soluzione Rapida per Ripristinare La Configurazione Di Windows 11 Quando Si Blocca
- Step-by-Step Tutorial on Executing Fundamental Data Sync Operations in AOMEI Backupper
- The Fate of Deleted Files: Understanding What Happens When You Erase Data From a USB Drive
- Top Techniques to Accelerate Your Computer's Performance: Insights From YL Computing
- Top Time Travel Simulators for Modern PCs: Windows 11, 10, 8 & 7 Compatible
- デスクトップPCにおけるHDDとSSDのハードウェア切り換えガイド
- Title: Add/Remove Windows Programs with Step-by-Step Instructions - Learn From YL Software Experts
- Author: Charles
- Created at : 2025-03-03 22:57:42
- Updated at : 2025-03-07 18:59:48
- Link: https://discover-guides.techidaily.com/addremove-windows-programs-with-step-by-step-instructions-learn-from-yl-software-experts/
- License: This work is licensed under CC BY-NC-SA 4.0.