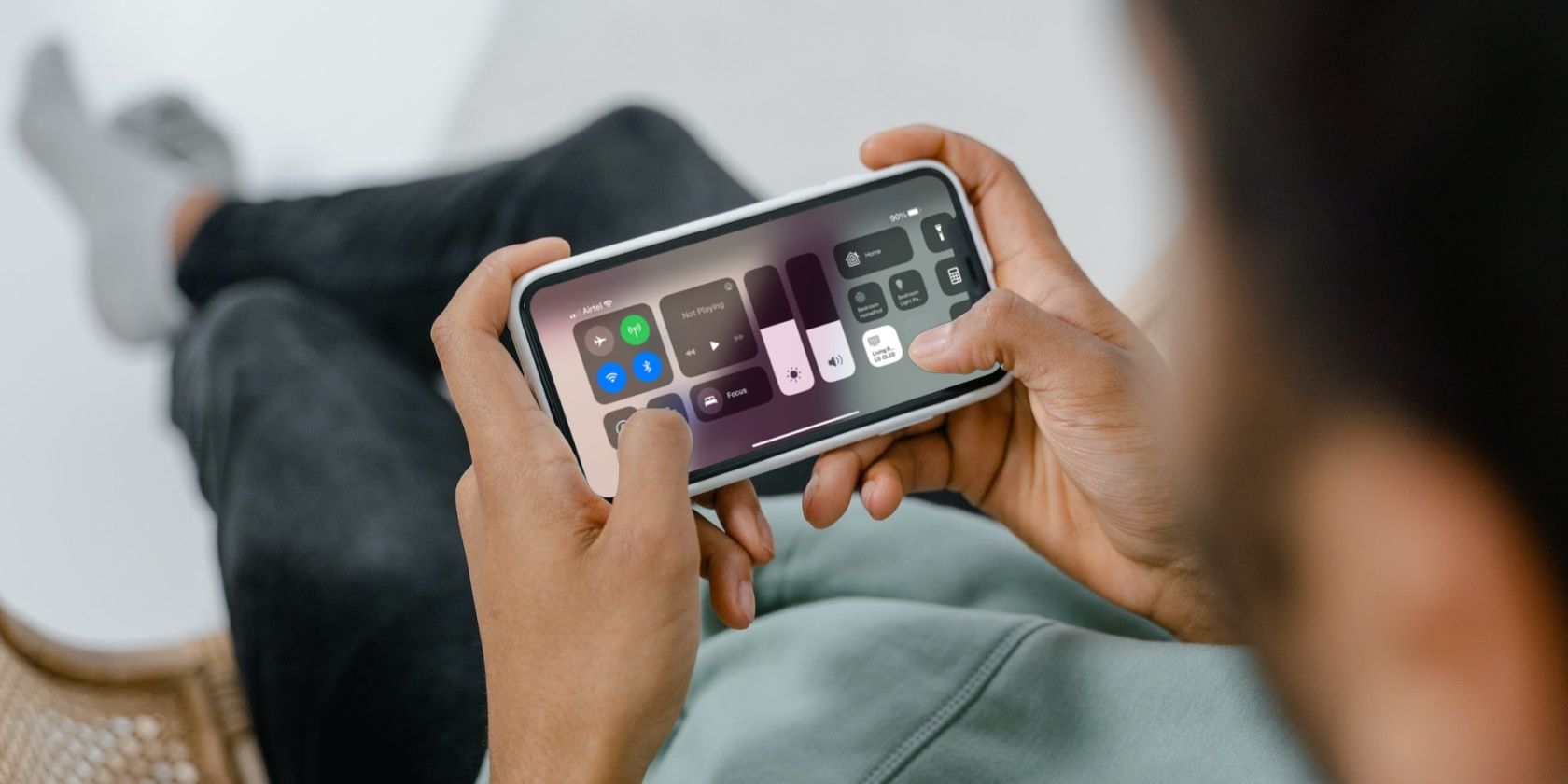
Captivating John Lennon Wallpaper Sets, Background Graphics, and Visuals for PC/Mac - Professional Imagery by YL Computing

[6 \Times \Frac{b}{6} = 9 \Times 6 \
The Windows 10 display settings allow you to change the appearance of your desktop and customize it to your liking. There are many different display settings you can adjust, from adjusting the brightness of your screen to choosing the size of text and icons on your monitor. Here is a step-by-step guide on how to adjust your Windows 10 display settings.
1. Find the Start button located at the bottom left corner of your screen. Click on the Start button and then select Settings.
2. In the Settings window, click on System.
3. On the left side of the window, click on Display. This will open up the display settings options.
4. You can adjust the brightness of your screen by using the slider located at the top of the page. You can also change the scaling of your screen by selecting one of the preset sizes or manually adjusting the slider.
5. To adjust the size of text and icons on your monitor, scroll down to the Scale and layout section. Here you can choose between the recommended size and manually entering a custom size. Once you have chosen the size you would like, click the Apply button to save your changes.
6. You can also adjust the orientation of your display by clicking the dropdown menu located under Orientation. You have the options to choose between landscape, portrait, and rotated.
7. Next, scroll down to the Multiple displays section. Here you can choose to extend your display or duplicate it onto another monitor.
8. Finally, scroll down to the Advanced display settings section. Here you can find more advanced display settings such as resolution and color depth.
By making these adjustments to your Windows 10 display settings, you can customize your desktop to fit your personal preference. Additionally, these settings can help improve the clarity of your monitor for a better viewing experience.
Post navigation
What type of maintenance tasks should I be performing on my PC to keep it running efficiently?
What is the best way to clean my computer’s registry?
Also read:
- [Updated] Exporting Your Creativity IMovie Videos for YouTube Audiences
- [Updated] The Ultimate Guide for Broadcasting GoPro Videos to Periscope & Facebook for 2024
- 防止Windows N资料片丢失:专家分析失档解决方案
- 簡單上手:Google雲端存取及同步功能的下載、安裝及配置指南
- A Comprehensive How-To for Customizing Windows 11 with Widgets
- Affordable Microsoft Office 2019 Bundle Deal: Save Big at $25 for Windows/Mac Users | Unlock Tips Inside!
- Choosing Preferred PDF Application on Windows
- Comparing Two Smart Doorbells: Ring vs Nest - A Detailed Review
- Guide Complet À La Restauration De Votre PC Avec Windows 10 Ou 11 : 4 Stratégies Efficaces
- Guide to Enabling Image Sync Between Your iPhone and Android Phone - Latest Tips for 202N
- Nicht Im Papierkorb - Erfahren Sie, Wie Ihre Gelöschten Dateien Wiederhergestellt Werden Können, Wenn Sie Mit Einem Flashlaufwerk Verbunden Waren.
- Pasos Fáciles Y Claros Para Realizar Copia De Seguridad Completa en Tu Outlook 365
- Samsung T7 原始工具详解及便捷替代方案
- Schnelles Und Einfaches Handbuch Zur Wiederherstellung Von Daten Aus Der Cloud
- Solutions for Receiving Messages & Phone Calls While Using Do Not Disturb Feature on Your iPhone
- Top Rated Apps for Digitizing Vintage Photographs: Expert Reviews From YL Computing
- Troubleshooting Guide: How to Address Minecraft Issues Caused by Faulty GPU Drivers in Windows
- Ultimate Guide Choosing the Best Stabilizing Accessories
- Windows PC Data Recovery Techniques - Reviving Your USB Flash Drive
- Title: Captivating John Lennon Wallpaper Sets, Background Graphics, and Visuals for PC/Mac - Professional Imagery by YL Computing
- Author: Charles
- Created at : 2025-03-01 01:30:23
- Updated at : 2025-03-08 01:56:38
- Link: https://discover-guides.techidaily.com/captivating-john-lennon-wallpaper-sets-background-graphics-and-visuals-for-pcmac-professional-imagery-by-yl-computing/
- License: This work is licensed under CC BY-NC-SA 4.0.