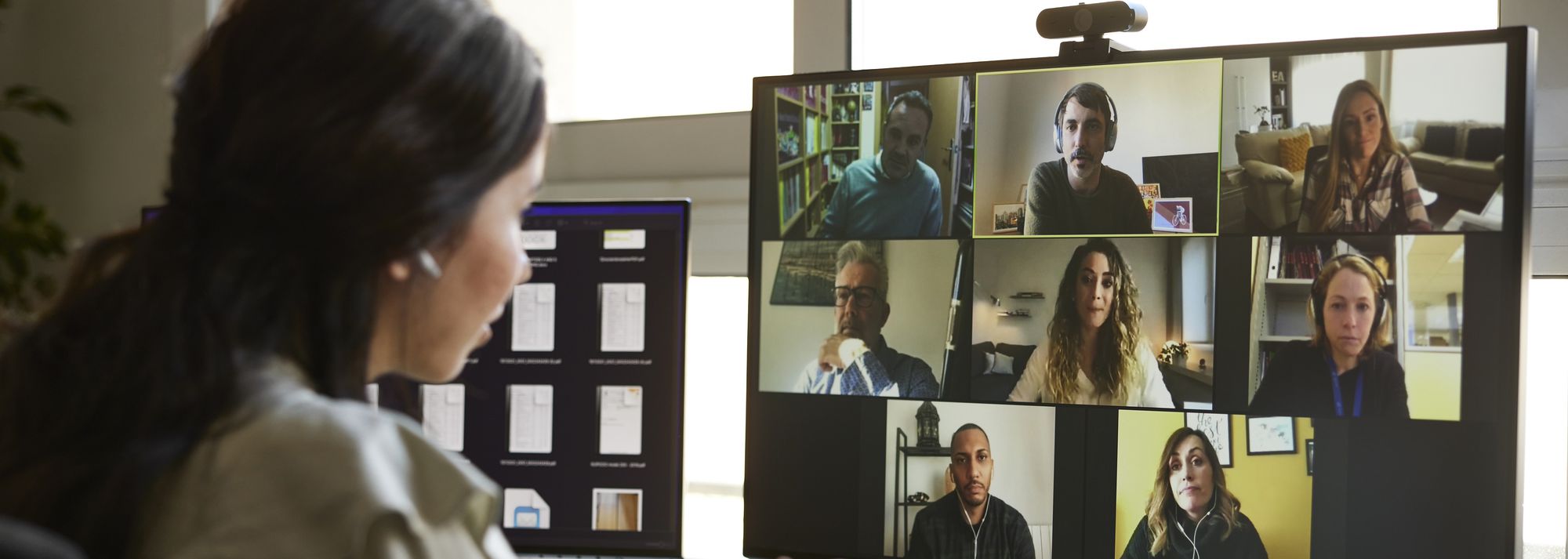
Enhancing System Performance by Reducing Memory Usage with YL Software Techniques

Tutor]: To Find the Value of (B ), We Need to Isolate (B ) on One Side of the Equation. We Can Do This by Multiplying Both Sides of the Equation by 6, Which Is the Inverse Operation of Division by 6. Here Are the Steps:
The Windows 10 display settings allow you to change the appearance of your desktop and customize it to your liking. There are many different display settings you can adjust, from adjusting the brightness of your screen to choosing the size of text and icons on your monitor. Here is a step-by-step guide on how to adjust your Windows 10 display settings.
1. Find the Start button located at the bottom left corner of your screen. Click on the Start button and then select Settings.
2. In the Settings window, click on System.
3. On the left side of the window, click on Display. This will open up the display settings options.
4. You can adjust the brightness of your screen by using the slider located at the top of the page. You can also change the scaling of your screen by selecting one of the preset sizes or manually adjusting the slider.
5. To adjust the size of text and icons on your monitor, scroll down to the Scale and layout section. Here you can choose between the recommended size and manually entering a custom size. Once you have chosen the size you would like, click the Apply button to save your changes.
6. You can also adjust the orientation of your display by clicking the dropdown menu located under Orientation. You have the options to choose between landscape, portrait, and rotated.
7. Next, scroll down to the Multiple displays section. Here you can choose to extend your display or duplicate it onto another monitor.
8. Finally, scroll down to the Advanced display settings section. Here you can find more advanced display settings such as resolution and color depth.
By making these adjustments to your Windows 10 display settings, you can customize your desktop to fit your personal preference. Additionally, these settings can help improve the clarity of your monitor for a better viewing experience.
Post navigation
What type of maintenance tasks should I be performing on my PC to keep it running efficiently?
What is the best way to clean my computer’s registry?
Also read:
- [New] 2024 Approved Capturing Action Fraps Recorder Insights
- [New] Streamlining Film Shoots A Beginner's Guide
- [Updated] In 2024, Understanding Instagram's Max Video Length Guide
- 2024 Approved Amplify Video Aesthetics Filters for Every Screen
- Come Utilizzare Gratis I Google Hangout Con Questi 6 Consigli Pratici Da Movavi
- FREE Online FLV to MOV Conversion - Use Movavi Video Converter
- In 2024, 5 Ways to Transfer Music from Samsung Galaxy F14 5G to Other Android Devices Easily | Dr.fone
- Móv Ahora Conversión Libre Online: Convierta Cualquier Foto O Audio a Formato Mov Con Moovavi
- Movavi で WMV ビデオを MP4 へとスムーズに変換する方法【最新手順】
- Smooth Operations at Low Cost: Leverage W11 Pro Key
- Step-by-Step Solutions for When Your PC's Media Player Won't Open Videos or Music
- The Creative Trail Steps Towards Thriving as a Designer for 2024
- Transformación Gratuita De Archivos ASF a SWF Online Con Movavi
- 무료 AVI-MP4 바이트 감소: 제공자 - Movavi
- Title: Enhancing System Performance by Reducing Memory Usage with YL Software Techniques
- Author: Charles
- Created at : 2025-03-05 16:33:33
- Updated at : 2025-03-07 17:09:33
- Link: https://discover-guides.techidaily.com/enhancing-system-performance-by-reducing-memory-usage-with-yl-software-techniques/
- License: This work is licensed under CC BY-NC-SA 4.0.