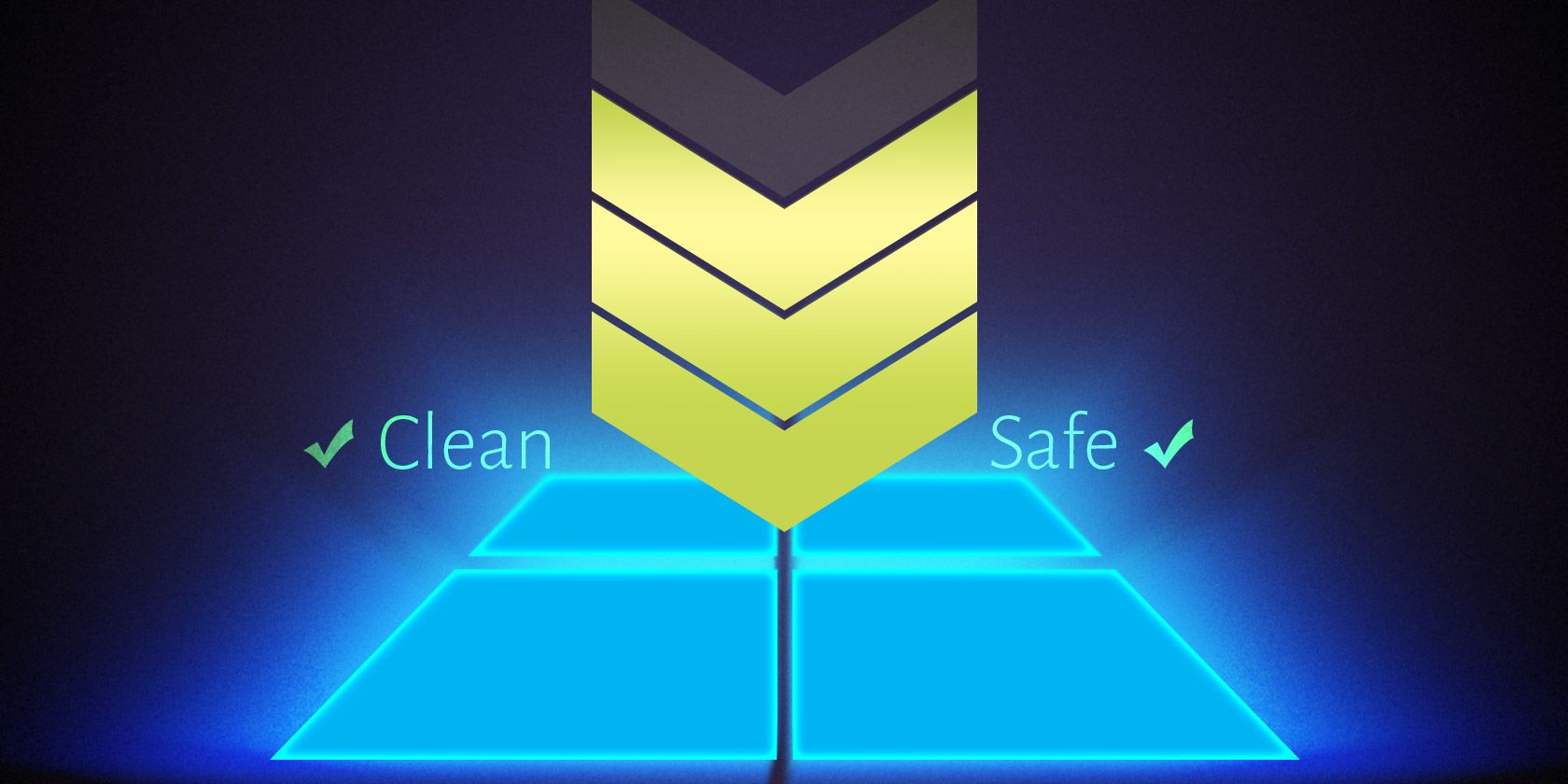
How to Optimize Your Computer's Performance and Lower Resource Consumption - Expert Advice From YL Computing

[B = 54 \
The Windows 10 display settings allow you to change the appearance of your desktop and customize it to your liking. There are many different display settings you can adjust, from adjusting the brightness of your screen to choosing the size of text and icons on your monitor. Here is a step-by-step guide on how to adjust your Windows 10 display settings.
1. Find the Start button located at the bottom left corner of your screen. Click on the Start button and then select Settings.
2. In the Settings window, click on System.
3. On the left side of the window, click on Display. This will open up the display settings options.
4. You can adjust the brightness of your screen by using the slider located at the top of the page. You can also change the scaling of your screen by selecting one of the preset sizes or manually adjusting the slider.
5. To adjust the size of text and icons on your monitor, scroll down to the Scale and layout section. Here you can choose between the recommended size and manually entering a custom size. Once you have chosen the size you would like, click the Apply button to save your changes.
6. You can also adjust the orientation of your display by clicking the dropdown menu located under Orientation. You have the options to choose between landscape, portrait, and rotated.
7. Next, scroll down to the Multiple displays section. Here you can choose to extend your display or duplicate it onto another monitor.
8. Finally, scroll down to the Advanced display settings section. Here you can find more advanced display settings such as resolution and color depth.
By making these adjustments to your Windows 10 display settings, you can customize your desktop to fit your personal preference. Additionally, these settings can help improve the clarity of your monitor for a better viewing experience.
Post navigation
What type of maintenance tasks should I be performing on my PC to keep it running efficiently?
What is the best way to clean my computer’s registry?
Also read:
- [New] In 2024, Elevating Your Audacity Sound Capture Game
- [Updated] 2024 Approved High Definition at Its Peak #Top 10 4K Screens
- [Updated] 2024 Approved Spectral Photography Takes a Quantum Leap with Blade 4K
- [Updated] In 2024, Advanced Tips for Zoom's Video Filters
- 線上無架限,SWF釋放MOV:利用 Movavi 解碼器進行高效、便捷轉換
- Cambia I Formati Video Da OGG a MP4 Senza Costi Con La Soluzione On-Line Di Movavi - Tutorial Gratuito!
- Download Movavi's Free Online Format Converter for F4V to SWF and Vice Versa
- Enhancing Audio Clarity: Fixes for Muted iPhone Calls
- Exploring the Vivid World with Curved Images for 2024
- Gaming Communication Showdown: TeamSpeak vs Discord - An In-Depth Analysis for Gamers
- Gebruikbeurzen Voor GSM-Bestandsen Omzetting Online Gratis - Movavi
- Gratuit FLAC-Oplossing Naar AAC - Overeenkomstig en Direct via Movavi
- Gratuito Conversor De Imagens DPX Para JPEG Online - Comprar E Fazer Tudo Sem Custo, Pelo Site Movavi!
- Panneau D'affichage Gratuit Et Efficace : Récupération De Fichiers Sur La Carte SD Avec Une Application Spécialement Conçue Pour Les Caméras Panasonic AVCCAM
- Transformer Votre Fichier CAF en Format M4A Facilement Et Gratuit Sur Movavi.com
- Title: How to Optimize Your Computer's Performance and Lower Resource Consumption - Expert Advice From YL Computing
- Author: Charles
- Created at : 2025-02-28 16:52:46
- Updated at : 2025-03-07 16:59:52
- Link: https://discover-guides.techidaily.com/how-to-optimize-your-computers-performance-and-lower-resource-consumption-expert-advice-from-yl-computing/
- License: This work is licensed under CC BY-NC-SA 4.0.