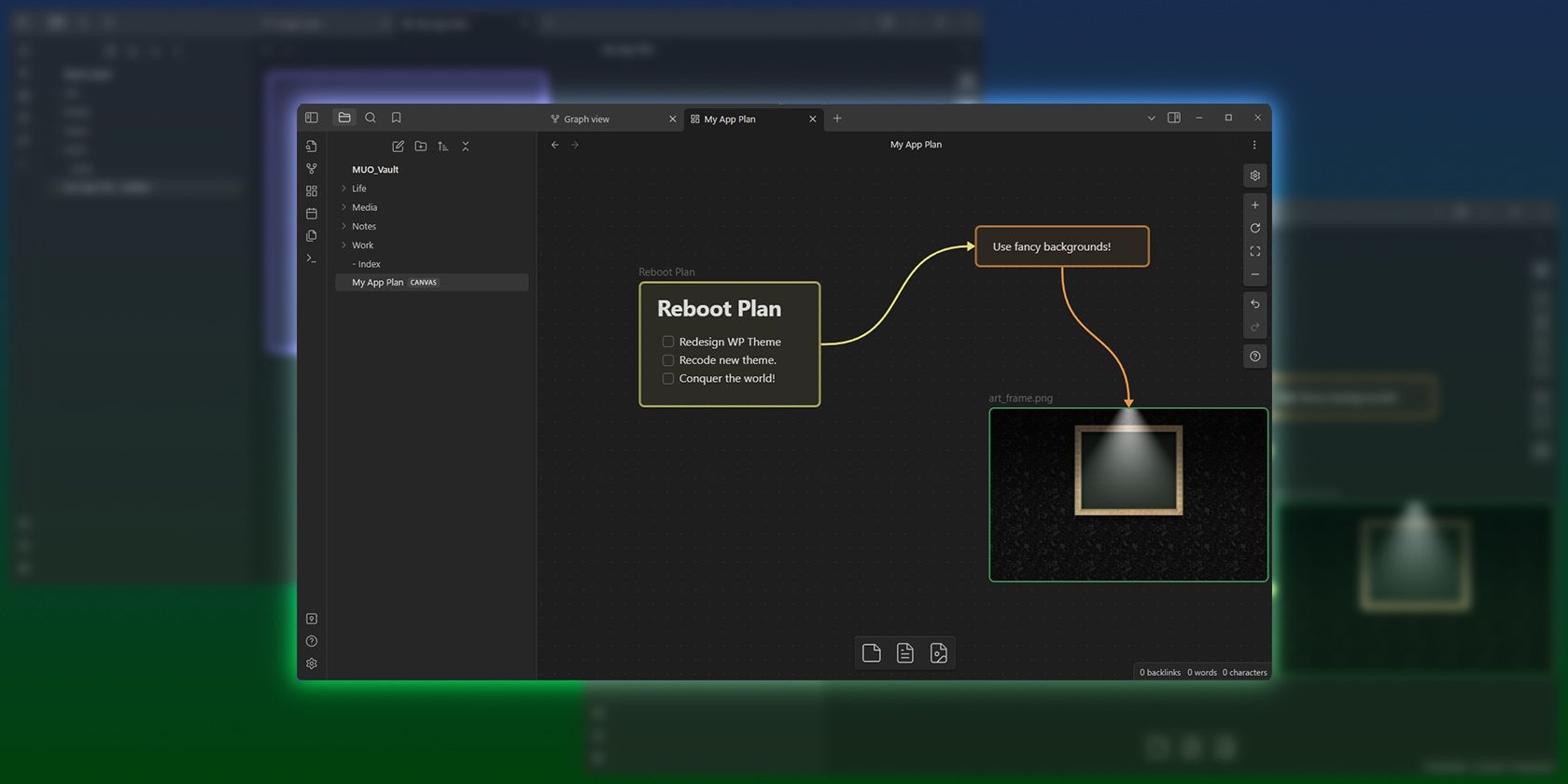
How to Thoroughly Clean a Dust-Covered CPU: Proven Strategies From YL Software Experts

Mastering Display Customization on Windows [Student]: What Is the Value of (B ) if It Satisfies the Equation (\Frac{b}{6} = 9 )?
The Windows 10 display settings allow you to change the appearance of your desktop and customize it to your liking. There are many different display settings you can adjust, from adjusting the brightness of your screen to choosing the size of text and icons on your monitor. Here is a step-by-step guide on how to adjust your Windows 10 display settings.
1. Find the Start button located at the bottom left corner of your screen. Click on the Start button and then select Settings.
2. In the Settings window, click on System.
3. On the left side of the window, click on Display. This will open up the display settings options.
4. You can adjust the brightness of your screen by using the slider located at the top of the page. You can also change the scaling of your screen by selecting one of the preset sizes or manually adjusting the slider.
5. To adjust the size of text and icons on your monitor, scroll down to the Scale and layout section. Here you can choose between the recommended size and manually entering a custom size. Once you have chosen the size you would like, click the Apply button to save your changes.
6. You can also adjust the orientation of your display by clicking the dropdown menu located under Orientation. You have the options to choose between landscape, portrait, and rotated.
7. Next, scroll down to the Multiple displays section. Here you can choose to extend your display or duplicate it onto another monitor.
8. Finally, scroll down to the Advanced display settings section. Here you can find more advanced display settings such as resolution and color depth.
By making these adjustments to your Windows 10 display settings, you can customize your desktop to fit your personal preference. Additionally, these settings can help improve the clarity of your monitor for a better viewing experience.
Post navigation
What type of maintenance tasks should I be performing on my PC to keep it running efficiently?
What is the best way to clean my computer’s registry?
Also read:
- [Updated] Detailed Analysis Tunefab Screen Tools for 2024
- 「IPhoneへのISO画像取り込み・再生ガイド:シンプルでわかりやすい手順」
- 1. The Ultimate Guide: Customizing Your YouTube Videos' Dimensions for Optimal Viewing & Upload Success
- Connect and Conquer Tips for Eternal Snapstreaks for 2024
- Fix the Error of Unfortunately the Process.com.android.phone Has Stopped on Poco X5 | Dr.fone
- In 2024, Best Ways on How to Unlock/Bypass/Swipe/Remove Vivo Y27s Fingerprint Lock
- In 2024, How to Detect and Stop mSpy from Spying on Your Honor X9b | Dr.fone
- In 2024, How to Transfer Contacts from Xiaomi 14 to Outlook | Dr.fone
- In 2024, TOP Time-Lapse Tools - The Finest Screen Recorders
- Introducing MacXDVD: The Ultimate iPhone Data Transfer Solution Now Compatible with iOS 10 – Exclusive Giveaway of Few Available Units!
- MacX DVD Ripper(Windows版) - DVD Burning 詳細プログラムマニュアル
- MacX MediaTrans 正しい操作手順【公式ガイド】 - 完全なユーザーマニュアル
- Record Like a Boss Final Cut Pro Voice Over Hacks for 2024
- Step-by-Step Guide: DVD Extraction with VLC on macOS and Windows Computers
- ディジアルティ18周年特別企画!芸術的旅行への誘い - DigiArty's 18Th Anniversary Special Project!
- Title: How to Thoroughly Clean a Dust-Covered CPU: Proven Strategies From YL Software Experts
- Author: Charles
- Created at : 2025-02-28 16:45:37
- Updated at : 2025-03-07 19:06:04
- Link: https://discover-guides.techidaily.com/how-to-thoroughly-clean-a-dust-covered-cpu-proven-strategies-from-yl-software-experts/
- License: This work is licensed under CC BY-NC-SA 4.0.