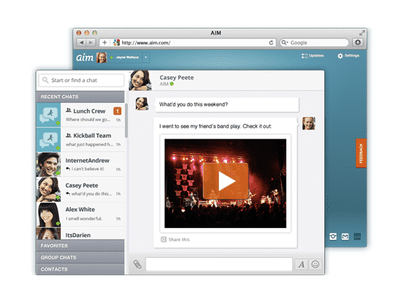
Immersive 1080P+ HD Visuals of Final Fantasy VII Rebirth in Vibrant Wallpaper Formats – Professional Photographic Display by YL Studios

[B = 54 \
The Windows 10 display settings allow you to change the appearance of your desktop and customize it to your liking. There are many different display settings you can adjust, from adjusting the brightness of your screen to choosing the size of text and icons on your monitor. Here is a step-by-step guide on how to adjust your Windows 10 display settings.
1. Find the Start button located at the bottom left corner of your screen. Click on the Start button and then select Settings.
2. In the Settings window, click on System.
3. On the left side of the window, click on Display. This will open up the display settings options.
4. You can adjust the brightness of your screen by using the slider located at the top of the page. You can also change the scaling of your screen by selecting one of the preset sizes or manually adjusting the slider.
5. To adjust the size of text and icons on your monitor, scroll down to the Scale and layout section. Here you can choose between the recommended size and manually entering a custom size. Once you have chosen the size you would like, click the Apply button to save your changes.
6. You can also adjust the orientation of your display by clicking the dropdown menu located under Orientation. You have the options to choose between landscape, portrait, and rotated.
7. Next, scroll down to the Multiple displays section. Here you can choose to extend your display or duplicate it onto another monitor.
8. Finally, scroll down to the Advanced display settings section. Here you can find more advanced display settings such as resolution and color depth.
By making these adjustments to your Windows 10 display settings, you can customize your desktop to fit your personal preference. Additionally, these settings can help improve the clarity of your monitor for a better viewing experience.
Post navigation
What type of maintenance tasks should I be performing on my PC to keep it running efficiently?
What is the best way to clean my computer’s registry?
Also read:
- [New] 2024 Approved IPhone Hacks Filming & Modifying Lengthy Video Sequences
- [New] 2024 Approved Leading Green Screen Systems Expert Utilization Tips
- [Updated] 2024 Approved Dive Into the World of Expertise with YouTube's Top 10 Makeup Vloggers
- 1. Boost Your PC's Speed: Advanced Tips From YL Computing & Software Solutions
- 2024 Approved Iconic 80S Aesthetic Techniques for Cutting Videos
- Gratis MOV-to-MP3 Converter Online: Professioneel en Breed Zoekbare
- How to Transfer from Apple iPhone 12 mini to Samsung Galaxy S20? | Dr.fone
- Human Interpretation Vs. Machine-Generated Summary Clarity
- In 2024, 8 Best Video Conferencing Software for Small Business (Safe and Stable)
- Les 12 Techniques Ingrédients Pour Converter Du RAW CR2 En JPG Via Des Serveurs Virtuels Et Des PCs - Guide De 2024
- Movaviアプリを使って無料でMPGからMP4への直接変換サービス
- Online Vrij Nieuw Konvertor Voor FLV Naar VOB: Gratis, Professioneel En Bewijs Van Zeerveiligheid Movavi
- Page Management and Hosting with Internet Information Services: An In-Depth Overview
- Step-by-Step Tutorial: Mastering Minecraft Gameplay Capture on Windows Using Movavi Software
- Transférer Un Fichier MP3 Vers Le Format M4A Gratuitement Sur Internet - Movavi
- Transforma Archivos MPE a Formatos De Auriculares M4R Sin Costo Con Herramientas Online Gratuitas
- Update Your System: Newly Released Universal Bluetooth Adapter Drivers for Windows Systems
- Verslat Gratis Een AAC Bestand Naar MOV - Omzetten Met Movavi
- オンラインでフリーな動画と音楽のMP4/AVIからMP3へ簡単変換 - ムヴァヴィ
- Title: Immersive 1080P+ HD Visuals of Final Fantasy VII Rebirth in Vibrant Wallpaper Formats – Professional Photographic Display by YL Studios
- Author: Charles
- Created at : 2025-03-02 01:43:47
- Updated at : 2025-03-07 22:30:13
- Link: https://discover-guides.techidaily.com/immersive-1080pplus-hd-visuals-of-final-fantasy-vii-rebirth-in-vibrant-wallpaper-formats-professional-photographic-display-by-yl-studios/
- License: This work is licensed under CC BY-NC-SA 4.0.