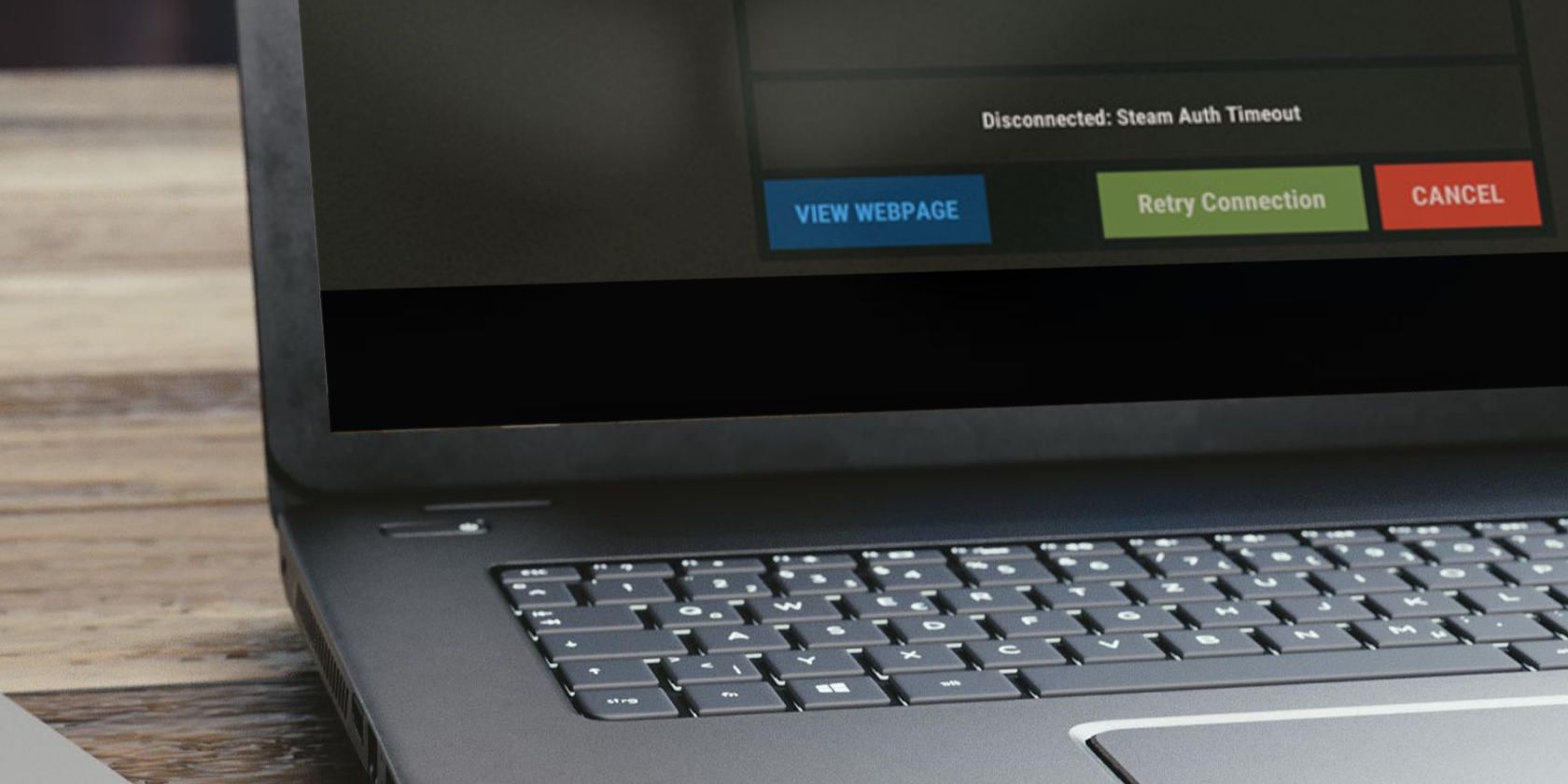
MacX DVD Ripper(Windows版) - DVD Burning 詳細プログラムマニュアル

MacX DVD Ripper(Windows版) - DVD Burning 詳細プログラムマニュアル
ホーム Blog > MacX DVD Ripper for Windows書き込みガイド
【公式】MacX DVD Ripper for Windows書き込みガイド!DVD焼き方ご紹介!
MacX DVD Ripper for Windowsで書き込みたい?
MacX DVD Ripper for WindowsがWindows10に対応し、コピーガードにも対応できる。Windows環境にMacX DVD Ripper for WindowsでDVDをコピーし、色々なデバイスに取り込むことが簡単で高速にできる。が、最近MacX DVD Ripper for Windows焼き方がほしい人が増えるそうである。この便利なソフトでDVDコピーして、空DVDに取り込みたくてMacX DVD Ripper for WindowsのDVD書き込み方法に関する質問がこっちどっちもある。
MacX DVD Ripper for WindowsでDVD焼く前の準備:インストールと日本語化
まずはMacX DVD Ripper for Windows公式サイト から最新版をダウンロードする。最新版ではないと、新機種、新OSまたは新映画DVDが対応できない恐れがあるので、最新版を使ってください。
ダウンロードの保存先フォルダを開けて、「macx-dvd-ripper-pro-for-windows.exe」というインストールファイルを起動する。使用許諾同意書に「同意」にしたりインストール先を選んだりして、インストールを完成する。MacX DVD Ripper for Windows 書き込み作業がこれからできるが、日本語としてインストールしていない場合に表示言語を日本語に設定できる。
ソフトの右上に「?」と書かれるボタンをクリックして、言語を変更する。「日本語」に指定し、表示言語を日本語に変更して、英語が読めない人でも簡単にMacX DVD Ripper for WindowsでDVD書き込みできる。
MacX DVD Ripper for Windows焼き方その一:焼けるファイルを作成
ステップ1:DVDを追加する
DVDディスクをパソコンに入れて、標記された三つのボタンの中に左にあるボタンをクリックして、追加する。
この時にDVD種類を選択する画面が表示され、そこにある「自動検出」にチェックを入れて、「OK」をクリックしてください。失敗したら「強制ISO」に変更して、もう一度試してください。
ステップ2:出力プロファイルを選択する。
「DVDバックアップ」をクリックして、「DVDをISOイメージへクローン」という出力プロファイルを選択する。MacX DVD Ripper for WindowsでDVDをコピーするにこのファイルで出力すれば、1:1の品質が実現できる。選択が出来たら「OK」というボタンを押す。
ステップ3:保存先を選択
保存先を選択して、確認する。
ステップ4:変換開始
以上の操作が全て完成すると確認したら、「RUN」と書かれた大きな丸ボタンを押せば変換が始まる。数分間待てば完成し、DVDに焼けるファイルは保存先フォルダに保存される。
MacX DVD Ripper for Windows焼き方その二:ファイルをDVDに書き込み
フリーのソフトでなく、MacX DVD Ripper for WindowsでDVD焼く原因はフリーソフトが映画DVDに対応できないことである。が、空DVDにMacX DVD Ripper for Windows 書き込みできない。MacX DVD Ripper for WindowsでDVD書き込みフリーソフトが対応できるファイルを作成した以上、いつも愛用したフリーソフトで焼ける。また、多数のDVDに複製する場合に元DVDの代りにISOイメージファイルから焼くことに、DVDから読み出すことが一回だけするので作業時間が大きく短縮できる。ではこれからフリー焼きソフトと連携してDVDを増やす方法をご説明しよう。

ステップ1:焼けるファイルを追加する
愛用のフリーDVD焼くソフトを開ける。Burn Image BurnAware Freeを例にして、「Browse…」をクリックして、MacX DVD Ripper for WindowsでDVDをコピーした焼けるファイルを追加する。
ステップ2:空DVDを入れる
空DVDをパソコンに入れる。容量不足問題を避けるために、DVD9 のディスクをいれてください。
マルチセッションディスクを入れる場合、一番最初に「Multisession」という画面が表示され、一番最後のセッションから追記を再開する場合は「Continue multisession disc」を選択する。又は、挿入されているディスクがファイナライズされていない場合、「The inserted disc contains data,~」という画面が表示され、追記する場合は「はい」を選択し、ディスクを新規に作成する場合は「いいえ」を選択する。
ステップ3:ディスクタイプを指定し、設定を行う
画面左下にある「Estimated Size on Disc…」メニューをクリックし、ディスクタイプを選択する。作成するディスクのファイルシステムは、「UDF」のままでOK。ベリファイを行う場合は、「Options」ボタンをクリックして、「Verify data on disc after burning」にチェックを入れておく。また、ディスクのファイナライズを行う場合は、「Finalize disc (No further writing possible)」にチェックを入れておく。
ステップ4:ファイルをDVDに焼く
「Burn」と書かれた赤いボタンをクリックして、DVDに焼く作業を始める。しばらく待つと作業が終わり、フリーソフトと連携してMacX DVD Ripper for Windows 書き込みが完成できる。

MacX DVD Ripper for Windows
プロなDVDコピーソフトだけど、使い方が超簡単!初心者もすぐ上手にDVDを変換できる!ISOイメージ、MP4、MOVなど何百種類の出力形式を用意している。そして、DVD動画編集機能も搭載している。DVDコピーしたい人とDVDダビングしたい素人にとっては、とても役に立つツール!
あなたへのおすすめ

超簡単TSUTAYAやゲオなどのレンタルDVDをダビング方法!



MacX DVD Ripper Pro口コミ・評判の情報まとめ
ホーム Blog > MacX DVD Ripper for Windows書き込みガイド
Also read:
- [New] Ultimate Choice 10 Best Webcams for Win 11 for 2024
- 1. Real-Time Streaming Pro: Master ManyCam, Advanced Live Video App and Virtually Smart Cam
- Best Alternatives to ManyCam: Top Live Streaming and Virtual Camera Apps
- Best Places to Stream Latest Films for Free – No Account Necessary!
- DVD取り込み手順集:Windows 11で幅広いDVDフォーマットを保存する方法
- How to Change Google Play Location On Infinix Smart 8 HD | Dr.fone
- In 2024, Picture Perfection on the Move Easy LUT Adjustment
- Live Streaming Made Simple: Master the Art of Broadcasting with ManyCam's Virtual Webcam Solutions
- Live Streaming Mastery: Discover the Power of ManyCam - Your Ultimate Virtual Webcam Solution
- Master Your Broadcasts with ManyCam - Top-Tier Live Video and Simulated Camcorder Solutions
- Simplified Guide for iPhone's Voice Capture Feature
- Step Up Your Auditory Game How to Add Ringtones & Sounds that Stand Out on Android
- Top-Rated Screen Capture Software for Windows 10/8/7 Users: Full or Portion Screen Recording Options
- Transforma Videos Y Audios Rápidamente Con WinxVideo AI - Acceleración De GPU
- Upgrade to Effortless Connectivity: Download Your Lexar USB Driver Instantly!
- Utilizing ChatGPT: Roadmap to Enhanced Productivity
- Why Can't I Start My Favorite Game? A Step-by-Step Guide to Validate Gaming Data
- Title: MacX DVD Ripper(Windows版) - DVD Burning 詳細プログラムマニュアル
- Author: Charles
- Created at : 2024-09-25 19:24:18
- Updated at : 2024-09-30 17:29:55
- Link: https://discover-guides.techidaily.com/macx-dvd-ripperwindows-dvd-burning/
- License: This work is licensed under CC BY-NC-SA 4.0.




