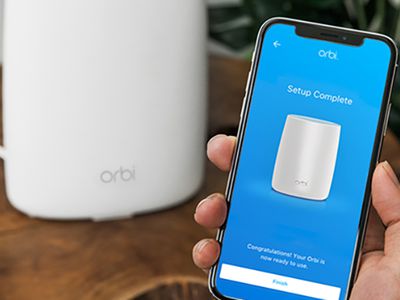
Resolving Driver Problems: A Comprehensive Guide by YL Computing - Essential Tips and Solutions

[\Frac{b}{6} = 9 \
The Windows 10 display settings allow you to change the appearance of your desktop and customize it to your liking. There are many different display settings you can adjust, from adjusting the brightness of your screen to choosing the size of text and icons on your monitor. Here is a step-by-step guide on how to adjust your Windows 10 display settings.
1. Find the Start button located at the bottom left corner of your screen. Click on the Start button and then select Settings.
2. In the Settings window, click on System.
3. On the left side of the window, click on Display. This will open up the display settings options.
4. You can adjust the brightness of your screen by using the slider located at the top of the page. You can also change the scaling of your screen by selecting one of the preset sizes or manually adjusting the slider.
5. To adjust the size of text and icons on your monitor, scroll down to the Scale and layout section. Here you can choose between the recommended size and manually entering a custom size. Once you have chosen the size you would like, click the Apply button to save your changes.
6. You can also adjust the orientation of your display by clicking the dropdown menu located under Orientation. You have the options to choose between landscape, portrait, and rotated.
7. Next, scroll down to the Multiple displays section. Here you can choose to extend your display or duplicate it onto another monitor.
8. Finally, scroll down to the Advanced display settings section. Here you can find more advanced display settings such as resolution and color depth.
By making these adjustments to your Windows 10 display settings, you can customize your desktop to fit your personal preference. Additionally, these settings can help improve the clarity of your monitor for a better viewing experience.
Post navigation
What type of maintenance tasks should I be performing on my PC to keep it running efficiently?
What is the best way to clean my computer’s registry?
Also read:
- [Updated] In 2024, Exploring New Frontiers in Gaming Recording Tech
- 1. Resolving the Issue: Why Windows Media Player Fails to Play MP4 Files Now
- 無料ツールを使用して Windows 10 上でのストリーミングオーディオキャプチャ: 手順ガイド
- AACファイルをMP3に自由に変換するための上位6つの無料プログラムレビュー
- Complete Guide to Hard Reset Your OnePlus Open | Dr.fone
- Download Official NVIDIA GeForce RTX 3070 Ti Drivers - Supports Win 11, 8 & 7
- Effortless Access: Dive Into Taylor Swift's Melodies with Secure MP3 Downloads
- Effortless Web-Based Media Viewing: Learn to Enjoy Any Video File Instantly and Directly in Browser
- Immersive Sonic Realm: Sony's Innovation
- In 2024, Full Spectrum Visual Creativity with VSCO
- Latest Graphics Card Drivers Available: Gigabyte WB8e7 3D VGA
- Making a Splash with YouTube Ad Banners & Thumbnails
- NHKラジオの聞き逃し音源を簡単にダウンロードする方法
- Roblox Troubleshooting Guide: Effortless Solutions for PC Users Facing Code 277 Errors
- Ustream Examination Other Options Compared for 2024
- YouTube再生リストで繰り返し見るための効果的なテクニック
- より明瞭に見やすいビデオ画面への変更方法
- Title: Resolving Driver Problems: A Comprehensive Guide by YL Computing - Essential Tips and Solutions
- Author: Charles
- Created at : 2025-02-28 20:55:05
- Updated at : 2025-03-07 17:57:12
- Link: https://discover-guides.techidaily.com/resolving-driver-problems-a-comprehensive-guide-by-yl-computing-essential-tips-and-solutions/
- License: This work is licensed under CC BY-NC-SA 4.0.