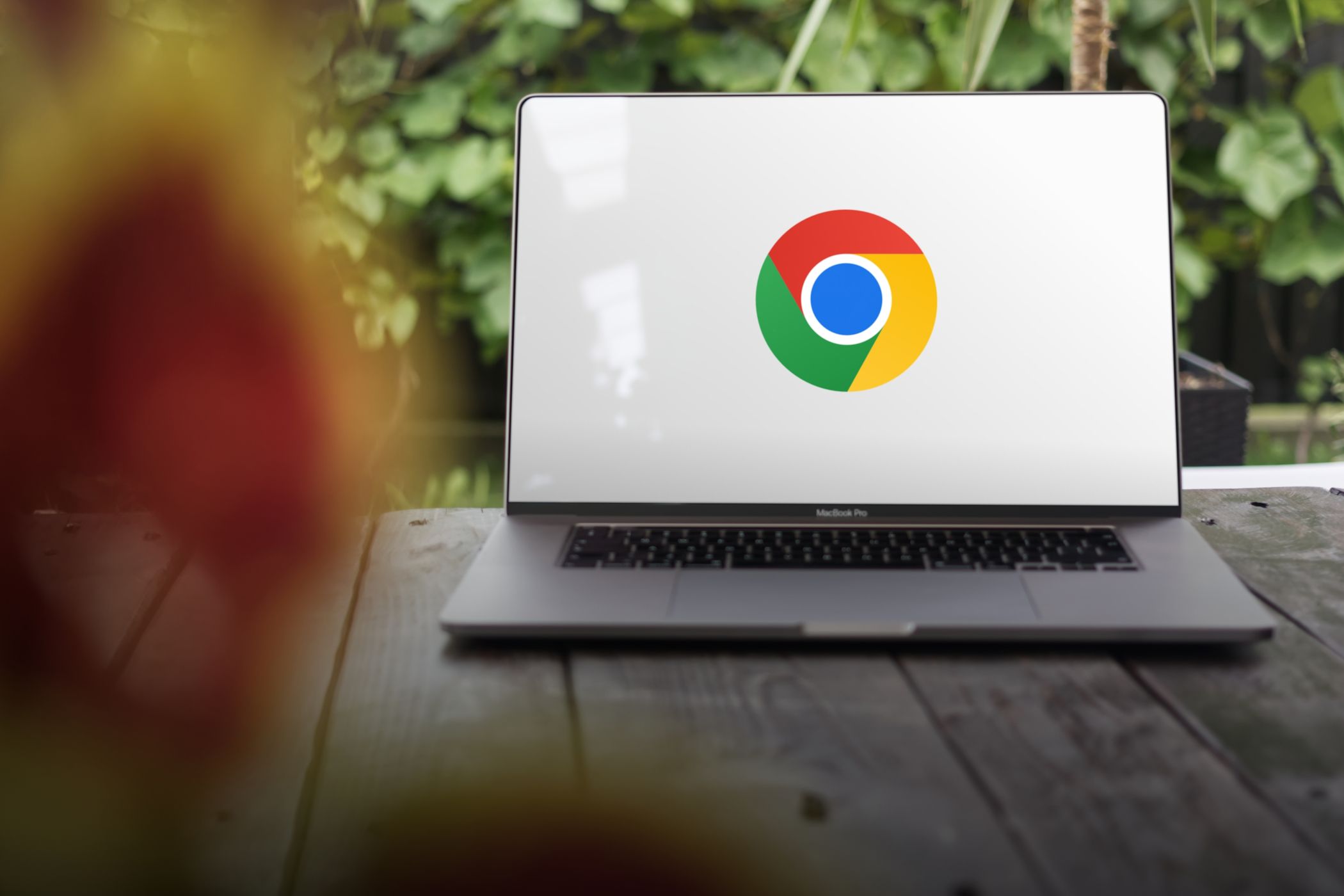
Solving Print Issues in Selective Applications: Expert Tips From YL Computing's Software Suite

Tutor]: To Find the Value of (B ), We Need to Isolate (B ) on One Side of the Equation. We Can Do This by Multiplying Both Sides of the Equation by 6, Which Is the Inverse Operation of Division by 6. Here Are the Steps:
The Windows 10 display settings allow you to change the appearance of your desktop and customize it to your liking. There are many different display settings you can adjust, from adjusting the brightness of your screen to choosing the size of text and icons on your monitor. Here is a step-by-step guide on how to adjust your Windows 10 display settings.
1. Find the Start button located at the bottom left corner of your screen. Click on the Start button and then select Settings.
2. In the Settings window, click on System.
3. On the left side of the window, click on Display. This will open up the display settings options.
4. You can adjust the brightness of your screen by using the slider located at the top of the page. You can also change the scaling of your screen by selecting one of the preset sizes or manually adjusting the slider.
5. To adjust the size of text and icons on your monitor, scroll down to the Scale and layout section. Here you can choose between the recommended size and manually entering a custom size. Once you have chosen the size you would like, click the Apply button to save your changes.
6. You can also adjust the orientation of your display by clicking the dropdown menu located under Orientation. You have the options to choose between landscape, portrait, and rotated.
7. Next, scroll down to the Multiple displays section. Here you can choose to extend your display or duplicate it onto another monitor.
8. Finally, scroll down to the Advanced display settings section. Here you can find more advanced display settings such as resolution and color depth.
By making these adjustments to your Windows 10 display settings, you can customize your desktop to fit your personal preference. Additionally, these settings can help improve the clarity of your monitor for a better viewing experience.
Post navigation
What type of maintenance tasks should I be performing on my PC to keep it running efficiently?
What is the best way to clean my computer’s registry?
Also read:
- [New] Ultimate iPhone HDR Photo Guidebook
- [Updated] In 2024, Complete Razer Kiyo Webcam Overview
- [Updated] Propel Your Presence on TikTok Strategic Application of Template Videos for 2024
- Backup Di Windows 11 Su QNAP NAS: Due Metodi Provenienti
- Complete Guide to Recovering Lost Data on Windows 11, 10, 8 & 7
- Complete Tutorial: Hard Resetting Windows 11 Systems Using Startup Keys
- Free & Easy Guide to Installing Intel 82579V Drivers – Start Today!
- Go Live on Instagram With Minimalist Approach
- How to recover deleted contacts from Narzo 60 5G.
- In 2024, Delete Gmail Account With/Without Password On Lava Yuva 2
- In 2024, Fixing Foneazy MockGo Not Working On Vivo V27 | Dr.fone
- It Enhances Wear Resistance, Which Extends the Service Life of Components Made From These Alloys by Reducing Surface Degradation.
- Optimierte Datensicherungsstrategie Mit Dem WBAdmin Tool in Microsoft Windows Systemen
- Resolved: Stop Google Drive From Automatically Removing Aged Documents – Tips and Tricks
- Step-by-Step Guide: Generating a Fully Updated VMware ESXi Bootable ISO Image
- Win11對話錄不見?立馬解答 - 緊急技術拯救法大公開
- Title: Solving Print Issues in Selective Applications: Expert Tips From YL Computing's Software Suite
- Author: Charles
- Created at : 2025-03-06 22:23:19
- Updated at : 2025-03-07 17:05:59
- Link: https://discover-guides.techidaily.com/solving-print-issues-in-selective-applications-expert-tips-from-yl-computings-software-suite/
- License: This work is licensed under CC BY-NC-SA 4.0.