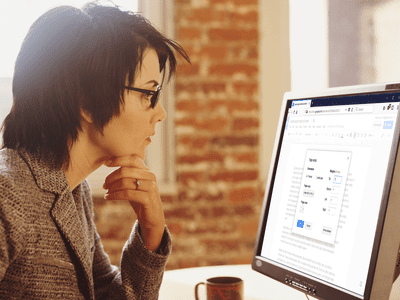
Step-by-Step Guide: Printing Your PowerPoint Slides on Windows - Tips From YL Tech Experts

Tutor]: To Find the Value of (B ), We Need to Isolate (B ) on One Side of the Equation. We Can Do This by Multiplying Both Sides of the Equation by 6, Which Is the Inverse Operation of Division by 6. Here Are the Steps:
The Windows 10 display settings allow you to change the appearance of your desktop and customize it to your liking. There are many different display settings you can adjust, from adjusting the brightness of your screen to choosing the size of text and icons on your monitor. Here is a step-by-step guide on how to adjust your Windows 10 display settings.
1. Find the Start button located at the bottom left corner of your screen. Click on the Start button and then select Settings.
2. In the Settings window, click on System.
3. On the left side of the window, click on Display. This will open up the display settings options.
4. You can adjust the brightness of your screen by using the slider located at the top of the page. You can also change the scaling of your screen by selecting one of the preset sizes or manually adjusting the slider.
5. To adjust the size of text and icons on your monitor, scroll down to the Scale and layout section. Here you can choose between the recommended size and manually entering a custom size. Once you have chosen the size you would like, click the Apply button to save your changes.
6. You can also adjust the orientation of your display by clicking the dropdown menu located under Orientation. You have the options to choose between landscape, portrait, and rotated.
7. Next, scroll down to the Multiple displays section. Here you can choose to extend your display or duplicate it onto another monitor.
8. Finally, scroll down to the Advanced display settings section. Here you can find more advanced display settings such as resolution and color depth.
By making these adjustments to your Windows 10 display settings, you can customize your desktop to fit your personal preference. Additionally, these settings can help improve the clarity of your monitor for a better viewing experience.
Post navigation
What type of maintenance tasks should I be performing on my PC to keep it running efficiently?
What is the best way to clean my computer’s registry?
Also read:
- [New] In 2024, Battle for Asgard The Ragnarök Chronicles
- [Updated] 2024 Approved Natural Setups Comprehensive Free Screen Templates for Cinephiles
- Cómo Cambiar Tus Datos De Memoria RAM a Formato WAV Por Nada: El Mejor Software en Línea De Movavi
- Comparing Image Quality: PNG vs JPG - Which Has Superior Clarity?
- Conversion Facile Et Gratuite D'images RAW Vers PNG Sur Movavi - Pas De Coûts Ni De Tracas !
- Convert MP4 to OGGV FREE: Simple Steps & Tools Guide
- Discover Top Tracks for Your Presentation Slideshow Background
- Expand Your System's Potential with YL Software - Learn How to Update Windows Registry Entries
- Free Online Conversion: Transforming M4A Files Into 3GP Format with Ease - Movavi
- Free Online Converter: Change .ogg Audio/Video to .mov Format with Ease
- Get Fluent in Slovak, One Ten-Minute Session at a Time!
- How To Bypass Activation Lock On Apple Watch Or iPhone 12?
- How to Bypass Google FRP Lock on Samsung Galaxy A24 Devices
- No Cost File Format Change: Effortlessly Switch From MOV to MP4 Using Our Web-Based Service
- Overcoming Security Error Messages During Firefox Login Attempts
- Qual É Melhor, FLAC Ou WAV? Uma Comparação Detalhada Para Audiolibros E Músicas
- Start Your Disney+ Journey: Enter the 8-Digit Activation Key at [DisneyPlusLink].com
- Tips of Making Music Video on iPhone
- Top 14 Windowszoftware Voor Diavorstbeeld Maaksters : Nieuwe Trends en Tipps
- Title: Step-by-Step Guide: Printing Your PowerPoint Slides on Windows - Tips From YL Tech Experts
- Author: Charles
- Created at : 2025-03-02 02:25:19
- Updated at : 2025-03-08 01:09:09
- Link: https://discover-guides.techidaily.com/step-by-step-guide-printing-your-powerpoint-slides-on-windows-tips-from-yl-tech-experts/
- License: This work is licensed under CC BY-NC-SA 4.0.