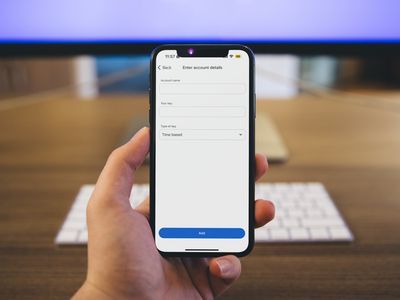
Step-by-Step Guide: Renaming Files and Directories on Windows - Tech Insights with YL Computing

[\Frac{b}{6} = 9 \
The Windows 10 display settings allow you to change the appearance of your desktop and customize it to your liking. There are many different display settings you can adjust, from adjusting the brightness of your screen to choosing the size of text and icons on your monitor. Here is a step-by-step guide on how to adjust your Windows 10 display settings.
1. Find the Start button located at the bottom left corner of your screen. Click on the Start button and then select Settings.
2. In the Settings window, click on System.
3. On the left side of the window, click on Display. This will open up the display settings options.
4. You can adjust the brightness of your screen by using the slider located at the top of the page. You can also change the scaling of your screen by selecting one of the preset sizes or manually adjusting the slider.
5. To adjust the size of text and icons on your monitor, scroll down to the Scale and layout section. Here you can choose between the recommended size and manually entering a custom size. Once you have chosen the size you would like, click the Apply button to save your changes.
6. You can also adjust the orientation of your display by clicking the dropdown menu located under Orientation. You have the options to choose between landscape, portrait, and rotated.
7. Next, scroll down to the Multiple displays section. Here you can choose to extend your display or duplicate it onto another monitor.
8. Finally, scroll down to the Advanced display settings section. Here you can find more advanced display settings such as resolution and color depth.
By making these adjustments to your Windows 10 display settings, you can customize your desktop to fit your personal preference. Additionally, these settings can help improve the clarity of your monitor for a better viewing experience.
Post navigation
What type of maintenance tasks should I be performing on my PC to keep it running efficiently?
What is the best way to clean my computer’s registry?
Also read:
- [New] In 2024, The Social Media Elite Playbook Cultivate Your Stardom in 9 Easy Steps
- 快速的光碟备份方法:如何輕鬆地把CD/DVD備存在電腦外接硬碟或主機硬碟
- 使用AI Winx Video 將功能移植到行動設備 - iPhone/Android便利方法
- A Detailed Walkthrough Embedding Online Video Into MS Presentations for 2024
- Crisp Images and Vivid Colors: A Step-by-Step Guide to Achieving Perfect Picture Quality on Your
- Enjoy Netflix Films on Your Vintage Roku Device: A Step-by-Step Guide
- IPadでDVDの内容をスムーズに見られる無料ダウンロードガイド
- Mastering the Latest Update: Apple's Spatial Mapping on Vision Pro Explained | Tech Tips by ZDNET
- Not All Abdominal Pulsatile Masses Are AAAs; Other Differential Diagnoses Should Be Considered.
- Side Hustles with ChatGPT, Advanced DIY Computer Building Advice, and Nostalgic Handheld Console Reviews
- Top No-Cost Ways to Move Your Tunes to iPhone Without Using iTunes
- Top Strategies for Capturing Discord's Real-Time Broadcasts
- WinX DVD Ripper Platinum - Accelerate Your DVD Ripping to Lightning Speed on Windows 10!
- Title: Step-by-Step Guide: Renaming Files and Directories on Windows - Tech Insights with YL Computing
- Author: Charles
- Created at : 2025-03-06 01:21:39
- Updated at : 2025-03-08 01:01:24
- Link: https://discover-guides.techidaily.com/step-by-step-guide-renaming-files-and-directories-on-windows-tech-insights-with-yl-computing/
- License: This work is licensed under CC BY-NC-SA 4.0.