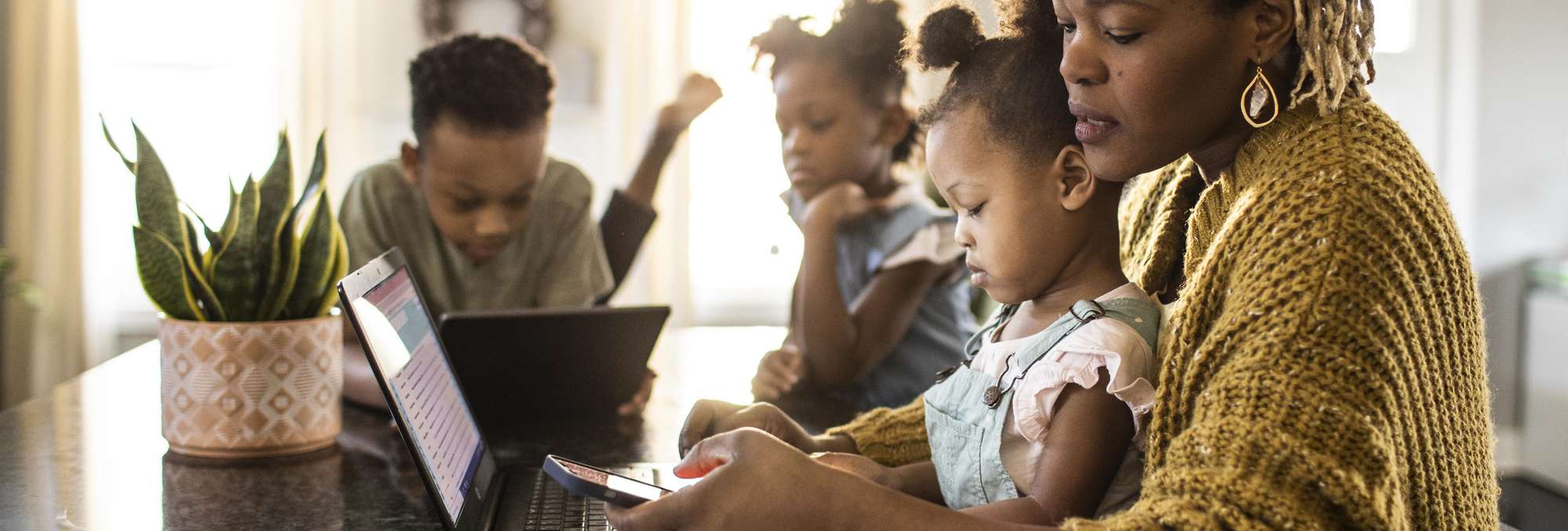
Step-by-Step Guide: Transferring Files Between Locations - Insights From YL Computing

[6 \Times \Frac{b}{6} = 9 \Times 6 \
The Windows 10 display settings allow you to change the appearance of your desktop and customize it to your liking. There are many different display settings you can adjust, from adjusting the brightness of your screen to choosing the size of text and icons on your monitor. Here is a step-by-step guide on how to adjust your Windows 10 display settings.
1. Find the Start button located at the bottom left corner of your screen. Click on the Start button and then select Settings.
2. In the Settings window, click on System.
3. On the left side of the window, click on Display. This will open up the display settings options.
4. You can adjust the brightness of your screen by using the slider located at the top of the page. You can also change the scaling of your screen by selecting one of the preset sizes or manually adjusting the slider.
5. To adjust the size of text and icons on your monitor, scroll down to the Scale and layout section. Here you can choose between the recommended size and manually entering a custom size. Once you have chosen the size you would like, click the Apply button to save your changes.
6. You can also adjust the orientation of your display by clicking the dropdown menu located under Orientation. You have the options to choose between landscape, portrait, and rotated.
7. Next, scroll down to the Multiple displays section. Here you can choose to extend your display or duplicate it onto another monitor.
8. Finally, scroll down to the Advanced display settings section. Here you can find more advanced display settings such as resolution and color depth.
By making these adjustments to your Windows 10 display settings, you can customize your desktop to fit your personal preference. Additionally, these settings can help improve the clarity of your monitor for a better viewing experience.
Post navigation
What type of maintenance tasks should I be performing on my PC to keep it running efficiently?
What is the best way to clean my computer’s registry?
Also read:
- [New] Comprehensive Guide The Triad Technique for Assessing YouTube Revenue Streams
- [New] In 2024, Exclusive Review Top 10 Gratis Gaming Screen Recorder Apps
- [Updated] Aurora's Role in Enhancing Image Contrast for 2024
- [Updated] In 2024, Power Up Storage Ultimate PS5 Hard Drives Compared
- [Updated] Recover Missing YouTube-Like Icon in FB Watch
- 2024 Approved Deciding the Best for Screens Is OBS More Effective than Fraps?
- Configuring Windows Defender for Predefined Periodic Scans - Your Life with Computers (YL)
- Content Crusader’s Route to Rapid Instagram Fame for 2024
- Correcting Images From Your Scanner That Appear Warped or Damaged - Insights From YL Software
- Crafting Spectacular HDR Images Blending Tips in Adobe Lightroom
- DPX 픽셀을 기반으로 GIF에 전환하는 Movavi의 금세공적인 온라인 DPX GIF 파이어 - 제약 없음
- Ensuring Proper RAM Operation: Tips and Tricks From YL Systems Experts
- How Can Dust Accumulation & High Temperatures Impact GPU Efficiency? - Explored by YL Computing
- How to Fix Undetected Hardware Issues on Your Windows PC - Expert Tips From YL Computing
- How to Optimize and Personalize Control Panel in YL System for Maximum Efficiency
- Mastering Display Adjustments: Expert Tips From YL Software Specialists
- Optimized Online Toolset Top 5 No-Download, GIF to Video Converters
- Understanding Common Pitfalls in Digital Currency Transactions: A Deep Dive by YL Software Specialists
- Unraveling Monitor Mishaps: Why Do Displays Show Error Messages? Discover Answers with YL Software Guidance
- Title: Step-by-Step Guide: Transferring Files Between Locations - Insights From YL Computing
- Author: Charles
- Created at : 2025-03-01 22:46:14
- Updated at : 2025-03-07 18:15:09
- Link: https://discover-guides.techidaily.com/step-by-step-guide-transferring-files-between-locations-insights-from-yl-computing/
- License: This work is licensed under CC BY-NC-SA 4.0.