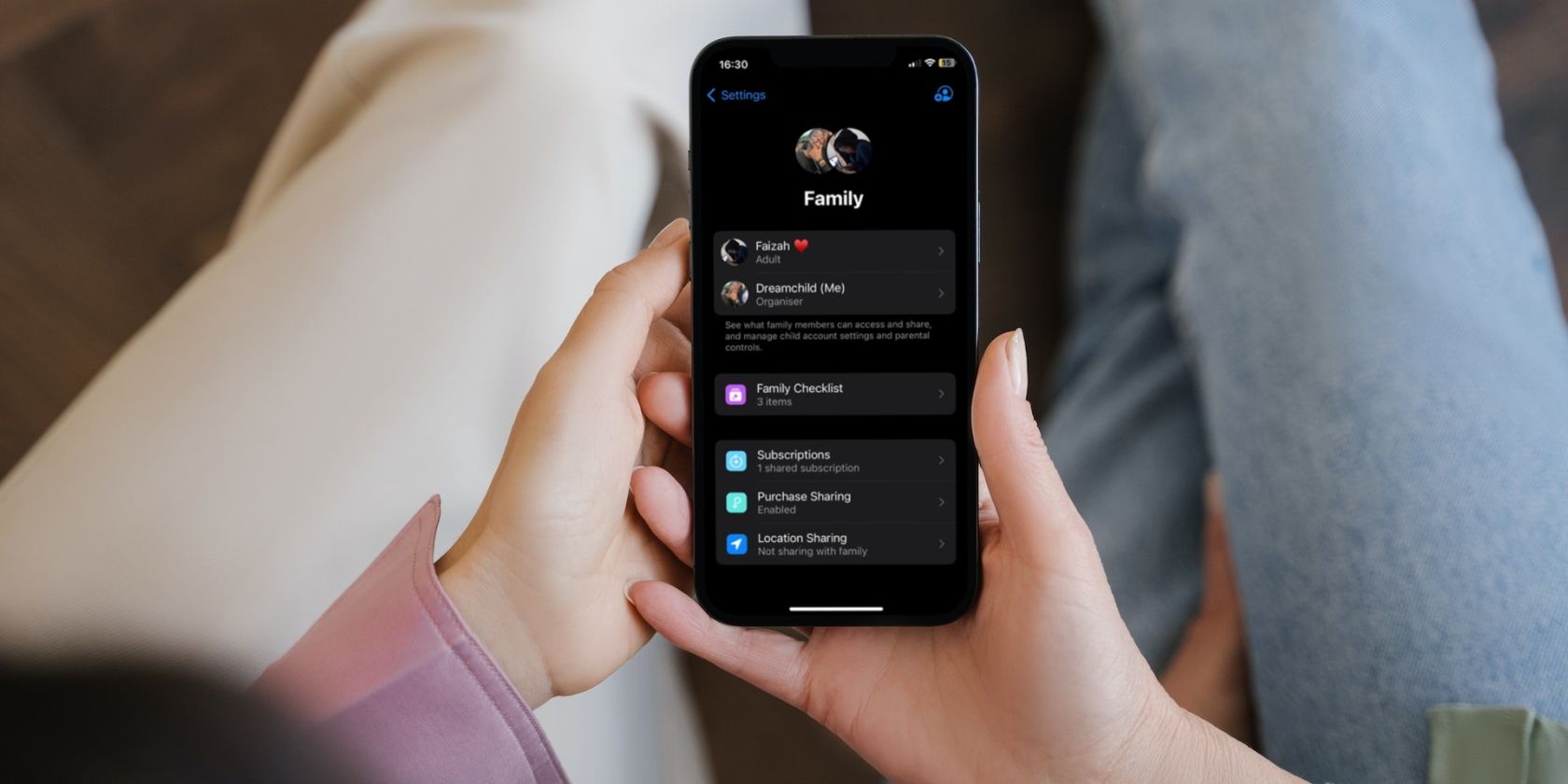
Step-by-Step Guide: Updating Your Device Drivers with Ease - Tips From YL Computing

[6 \Times \Frac{b}{6} = 9 \Times 6 \
The Windows 10 display settings allow you to change the appearance of your desktop and customize it to your liking. There are many different display settings you can adjust, from adjusting the brightness of your screen to choosing the size of text and icons on your monitor. Here is a step-by-step guide on how to adjust your Windows 10 display settings.
1. Find the Start button located at the bottom left corner of your screen. Click on the Start button and then select Settings.
2. In the Settings window, click on System.
3. On the left side of the window, click on Display. This will open up the display settings options.
4. You can adjust the brightness of your screen by using the slider located at the top of the page. You can also change the scaling of your screen by selecting one of the preset sizes or manually adjusting the slider.
5. To adjust the size of text and icons on your monitor, scroll down to the Scale and layout section. Here you can choose between the recommended size and manually entering a custom size. Once you have chosen the size you would like, click the Apply button to save your changes.
6. You can also adjust the orientation of your display by clicking the dropdown menu located under Orientation. You have the options to choose between landscape, portrait, and rotated.
7. Next, scroll down to the Multiple displays section. Here you can choose to extend your display or duplicate it onto another monitor.
8. Finally, scroll down to the Advanced display settings section. Here you can find more advanced display settings such as resolution and color depth.
By making these adjustments to your Windows 10 display settings, you can customize your desktop to fit your personal preference. Additionally, these settings can help improve the clarity of your monitor for a better viewing experience.
Post navigation
What type of maintenance tasks should I be performing on my PC to keep it running efficiently?
What is the best way to clean my computer’s registry?
Also read:
- [New] 2024 Approved Instantly Post Photos/Videos to Twitter, Skipping Retweets
- [New] Instagram Reel Creation Guide for 2024
- [Updated] 2024 Approved Break Free the Chuckles The Most Hilarious Facebook Detainment Stories
- 変更前後で拡張子が異なるオーディオ、MIDIファイルの互換性対策
- How to Exit Android Factory Mode On Honor Magic5 Ultimate? | Dr.fone
- How To Transfer WhatsApp From Apple iPhone 12 Pro Max to other iPhone 14 Pro Max devices? | Dr.fone
- In 2024, Top 10 GPS Drones That Follow You
- Learn Anywhere, Speak Everywhere – Enjoy a Major Discount on Language Lessons
- Quick Start: Converting Transport Stream (TS) to MP4 Using FFmpeg for Beginners
- Revolutionize Your Research: 5 Ways AI Transforms Academic Inquiry Processes
- Simple Conversion of M4A to MP3 Files on Windows 11 and 10: A Step-by-Step Guide
- Solving Codec Errors for Dolby Vision Playback: Compatibility Tips for Windows Users
- Step-by-Step Guide: Converting Your Collection of VOB Files Into MP4 for Universal Playback
- Ultimate Techniques for Precise IPTV Screen Imaging
- Title: Step-by-Step Guide: Updating Your Device Drivers with Ease - Tips From YL Computing
- Author: Charles
- Created at : 2025-03-05 01:58:51
- Updated at : 2025-03-08 02:32:56
- Link: https://discover-guides.techidaily.com/step-by-step-guide-updating-your-device-drivers-with-ease-tips-from-yl-computing/
- License: This work is licensed under CC BY-NC-SA 4.0.