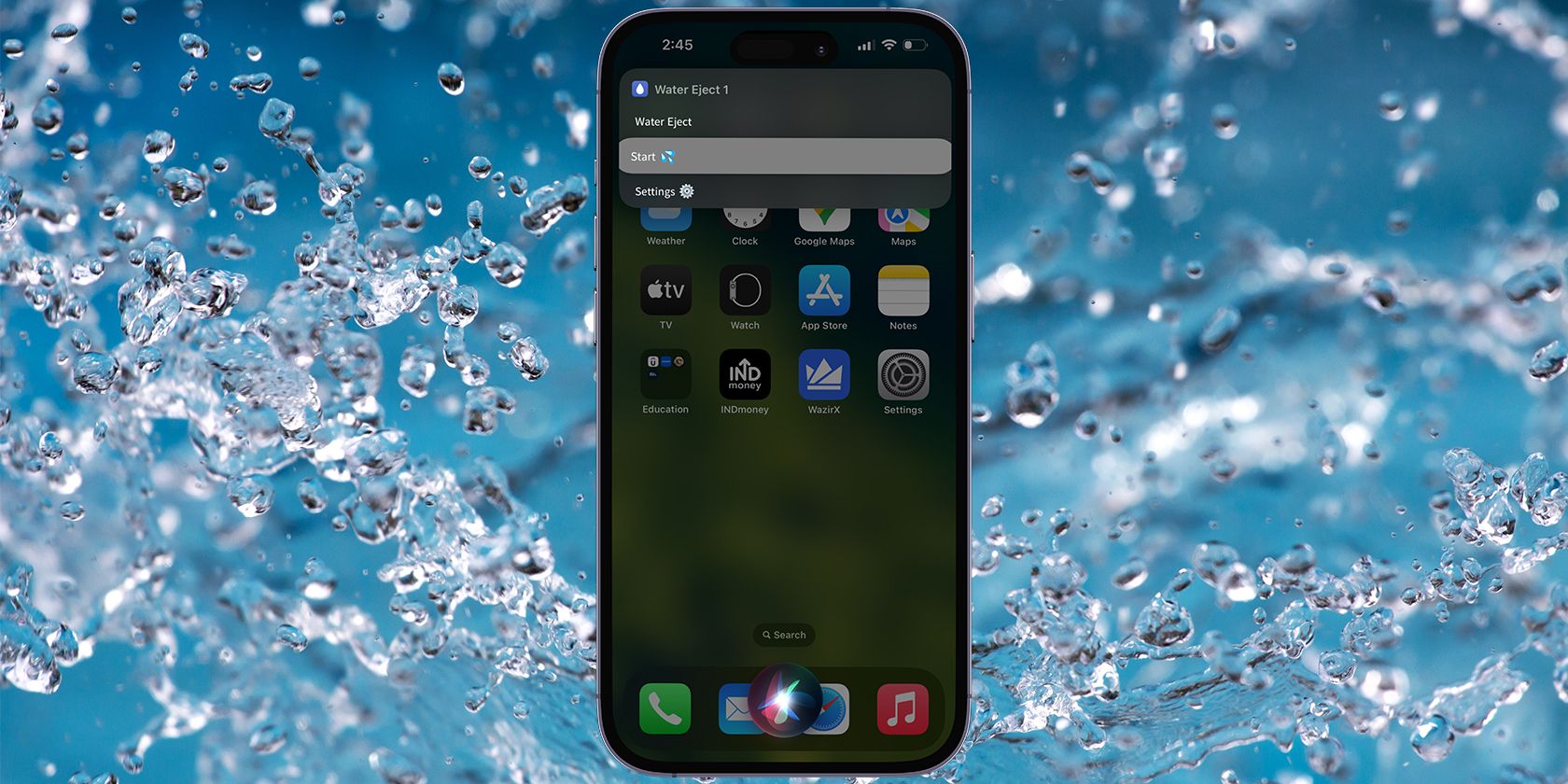
Step-by-Step Tutorial for Diagnosing and Troubleshooting the Windows Sound Card - YL Software Solutions

[6 \Times \Frac{b}{6} = 9 \Times 6 \
The Windows 10 display settings allow you to change the appearance of your desktop and customize it to your liking. There are many different display settings you can adjust, from adjusting the brightness of your screen to choosing the size of text and icons on your monitor. Here is a step-by-step guide on how to adjust your Windows 10 display settings.
1. Find the Start button located at the bottom left corner of your screen. Click on the Start button and then select Settings.
2. In the Settings window, click on System.
3. On the left side of the window, click on Display. This will open up the display settings options.
4. You can adjust the brightness of your screen by using the slider located at the top of the page. You can also change the scaling of your screen by selecting one of the preset sizes or manually adjusting the slider.
5. To adjust the size of text and icons on your monitor, scroll down to the Scale and layout section. Here you can choose between the recommended size and manually entering a custom size. Once you have chosen the size you would like, click the Apply button to save your changes.
6. You can also adjust the orientation of your display by clicking the dropdown menu located under Orientation. You have the options to choose between landscape, portrait, and rotated.
7. Next, scroll down to the Multiple displays section. Here you can choose to extend your display or duplicate it onto another monitor.
8. Finally, scroll down to the Advanced display settings section. Here you can find more advanced display settings such as resolution and color depth.
By making these adjustments to your Windows 10 display settings, you can customize your desktop to fit your personal preference. Additionally, these settings can help improve the clarity of your monitor for a better viewing experience.
Post navigation
What type of maintenance tasks should I be performing on my PC to keep it running efficiently?
What is the best way to clean my computer’s registry?
Also read:
- [New] 2024 Approved From Zero to Hero Establishing a New Social Media Presence (Facebook)
- [New] 2024 Approved GPU Nostalgia Update
- [New] Screen Recording on Mac A Comprehensible Method
- 【公式チャネル】WinX DVD Ripper Platinum: 最新 DVDBackup ツール - 無料ダウンロードで快適にDVDをリッピングし続ける
- Copia Veloce E Sicura Dei Tuoi DVD Con Software Di Estrazione Gratuita per Disco Durata 2020
- Eliminate Visual Glitches in Computers
- Fixing HandBrake Compatibility Problems on Windows 11 – Top Remedies & Substitutes
- Get Your Free Downloads Here: Top-Rated DVD Ripping & HD Video Conversion Suite
- Guida per La Conversione Di File MKV a Formato AVI Con Windows 11
- Quick & Easy Steps: Unlocking Your DVD Player's Region Restrictions - A Comprehensive Guide
- ScreenSnap Chromecast Quick Video Capture
- Step-by-Step Guide to Creating Subtitles for Movies & TV Shows
- Take Your YouTube Clips to the Next Level Ultimate Editing Tips for 2024
- Tips and Tricks for Apple ID Locked Issue On Apple iPhone 12
- Top 12 Prominent Tecno Spark 10C Fingerprint Not Working Solutions
- Unlocking Windows 11'S Core Data: An Analysis of the Registry
- Title: Step-by-Step Tutorial for Diagnosing and Troubleshooting the Windows Sound Card - YL Software Solutions
- Author: Charles
- Created at : 2025-03-01 00:28:42
- Updated at : 2025-03-07 23:49:22
- Link: https://discover-guides.techidaily.com/step-by-step-tutorial-for-diagnosing-and-troubleshooting-the-windows-sound-card-yl-software-solutions/
- License: This work is licensed under CC BY-NC-SA 4.0.