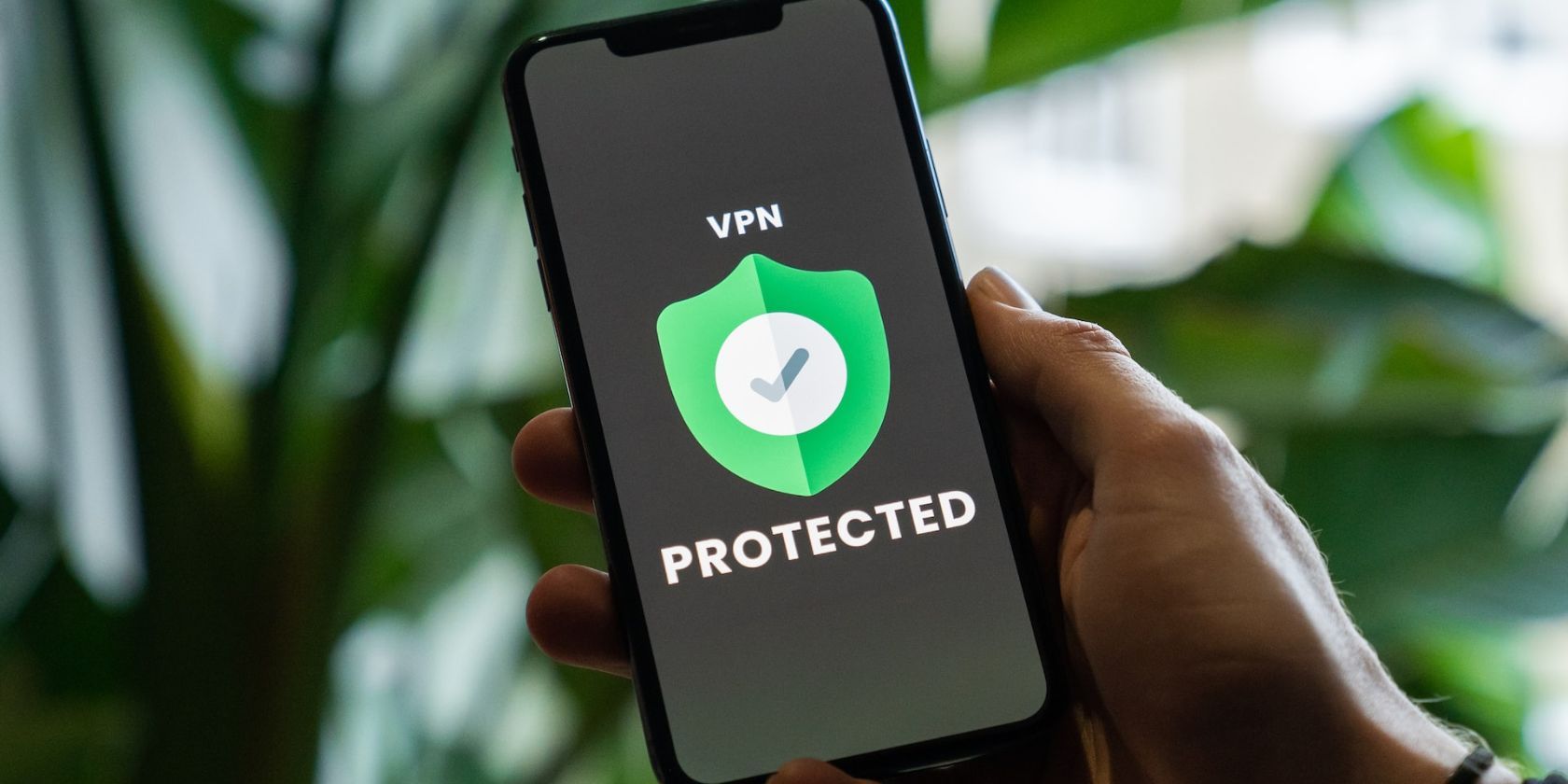
Top Strategies for Boosting Your PC's Efficiency - Guided by YL Computing

[6 \Times \Frac{b}{6} = 9 \Times 6 \
The Windows 10 display settings allow you to change the appearance of your desktop and customize it to your liking. There are many different display settings you can adjust, from adjusting the brightness of your screen to choosing the size of text and icons on your monitor. Here is a step-by-step guide on how to adjust your Windows 10 display settings.
1. Find the Start button located at the bottom left corner of your screen. Click on the Start button and then select Settings.
2. In the Settings window, click on System.
3. On the left side of the window, click on Display. This will open up the display settings options.
4. You can adjust the brightness of your screen by using the slider located at the top of the page. You can also change the scaling of your screen by selecting one of the preset sizes or manually adjusting the slider.
5. To adjust the size of text and icons on your monitor, scroll down to the Scale and layout section. Here you can choose between the recommended size and manually entering a custom size. Once you have chosen the size you would like, click the Apply button to save your changes.
6. You can also adjust the orientation of your display by clicking the dropdown menu located under Orientation. You have the options to choose between landscape, portrait, and rotated.
7. Next, scroll down to the Multiple displays section. Here you can choose to extend your display or duplicate it onto another monitor.
8. Finally, scroll down to the Advanced display settings section. Here you can find more advanced display settings such as resolution and color depth.
By making these adjustments to your Windows 10 display settings, you can customize your desktop to fit your personal preference. Additionally, these settings can help improve the clarity of your monitor for a better viewing experience.
Post navigation
What type of maintenance tasks should I be performing on my PC to keep it running efficiently?
What is the best way to clean my computer’s registry?
Also read:
- [New] In 2024, Thor’s Bold Path Asgard Reborn
- [New] Mastering Monetization A Beginner’s Guide to Facebook Revenue
- [Updated] The Solitary Path to Podcast Popularity
- Advanced File Management: Eliminating Resistant Folders in Windows 10 & 11 Effortlessly With Revo Uninstaller
- Blending Beats Into Bits The Sound-Savvy Image for 2024
- Conversión Fácil De WMV a MP4 Usando Any Video Converter Pro
- Conversione VOB a WMV OnLine Gratuitamente - Servizi Di Movavi
- Is It Safe to Use an iPhone 13 Underwater?
- La Solution Idéale Pour Vos Cartes D'Anniversaires : Logiciels Gratuit vs Payant Expliqué
- Overcoming Issues with Displays That Don't Support HDCP Technology
- Quickly Convert MP4 Videos to M4V Format at No Cost Using Movavi's Web Tool
- Top 10 Leading Microsoft Enterprise Apps of 2022 for iPhone & iPad - Expert Picks
- Transform Your WMV Videos to OGG at No Cost - Quick and Simple Guide
- Unleash Your YouTube Earnings A Triad Approach to Financial Examination and Analysis
- 이제는 비용 없이 ONLINE에서 SWF 파일을 GIF로 변환하기 위해 Movavi를 사용하세요!
- オンラインで簡単! 無料MPGファイルの3GPへの変換 - Movavi
- Title: Top Strategies for Boosting Your PC's Efficiency - Guided by YL Computing
- Author: Charles
- Created at : 2025-03-04 21:32:02
- Updated at : 2025-03-07 16:06:13
- Link: https://discover-guides.techidaily.com/top-strategies-for-boosting-your-pcs-efficiency-guided-by-yl-computing/
- License: This work is licensed under CC BY-NC-SA 4.0.