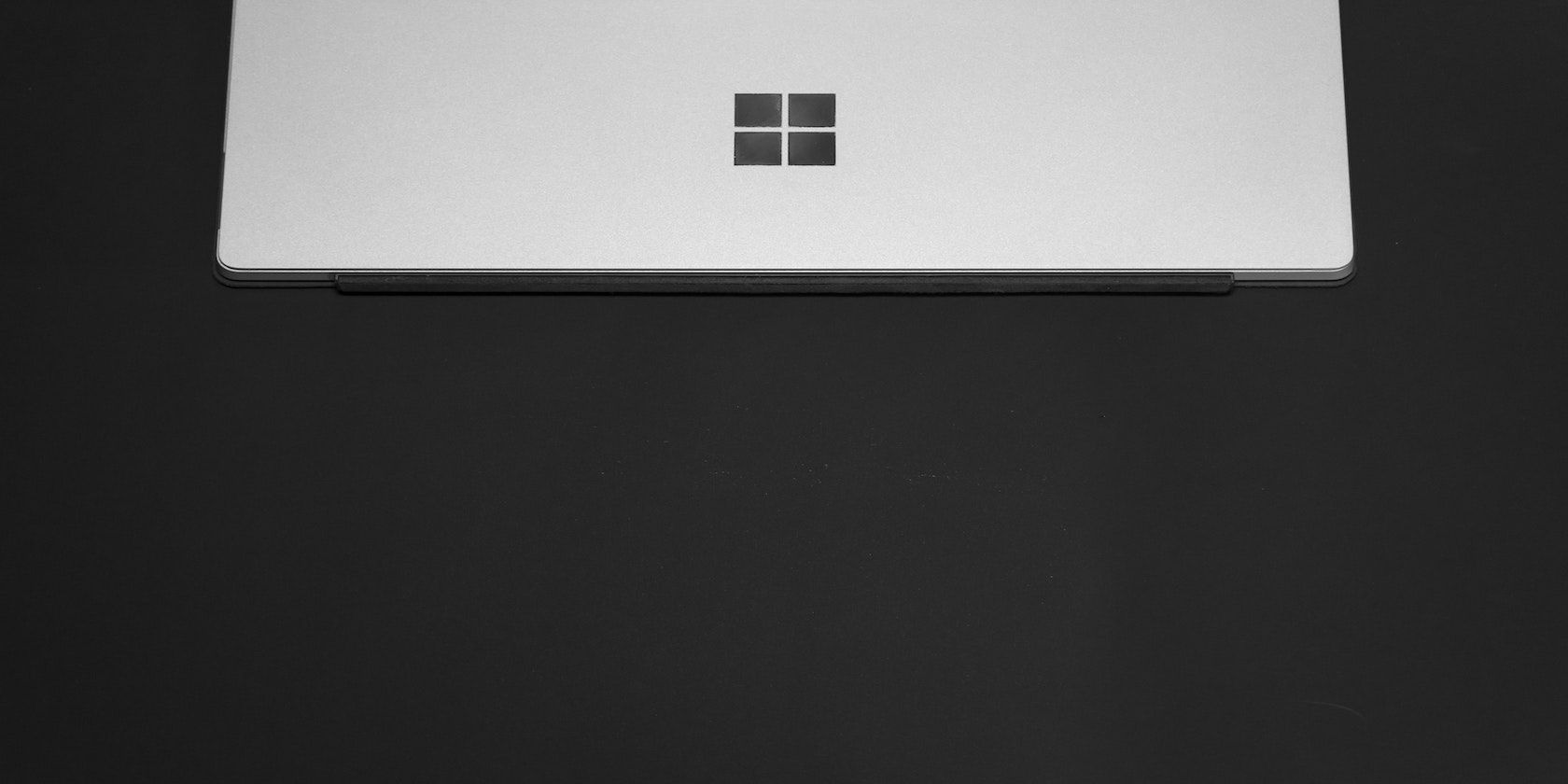
Unlocking Windows Defender’s Potent Features for Optimal Protection – A Detailed Review by YL Software Solutions

[6 \Times \Frac{b}{6} = 9 \Times 6 \
The Windows 10 display settings allow you to change the appearance of your desktop and customize it to your liking. There are many different display settings you can adjust, from adjusting the brightness of your screen to choosing the size of text and icons on your monitor. Here is a step-by-step guide on how to adjust your Windows 10 display settings.
1. Find the Start button located at the bottom left corner of your screen. Click on the Start button and then select Settings.
2. In the Settings window, click on System.
3. On the left side of the window, click on Display. This will open up the display settings options.
4. You can adjust the brightness of your screen by using the slider located at the top of the page. You can also change the scaling of your screen by selecting one of the preset sizes or manually adjusting the slider.
5. To adjust the size of text and icons on your monitor, scroll down to the Scale and layout section. Here you can choose between the recommended size and manually entering a custom size. Once you have chosen the size you would like, click the Apply button to save your changes.
6. You can also adjust the orientation of your display by clicking the dropdown menu located under Orientation. You have the options to choose between landscape, portrait, and rotated.
7. Next, scroll down to the Multiple displays section. Here you can choose to extend your display or duplicate it onto another monitor.
8. Finally, scroll down to the Advanced display settings section. Here you can find more advanced display settings such as resolution and color depth.
By making these adjustments to your Windows 10 display settings, you can customize your desktop to fit your personal preference. Additionally, these settings can help improve the clarity of your monitor for a better viewing experience.
Post navigation
What type of maintenance tasks should I be performing on my PC to keep it running efficiently?
What is the best way to clean my computer’s registry?
Also read:
- [Updated] Step-by-Step Diving Into the World of IGTV
- 2024 Approved Capture Clarity Our Top Picks of #18 Webcam Recording Software
- Building Compelling D&D Figures Using GPT and Generative AI
- Complete Guide: Steps to Remove Drivers Efficiently - Tips From YL Computing
- Decoding History: How Did Major Incidents Contribute to the Demise of the Ming Dynasty?
- Discover Unique Content in Our Customizable Flipbooks at FlipBuilder.com
- Exploring the Essential Strategies of 'The Art of War' With Insights From YL Software
- How to Fix Oppo Reno 9A Find My Friends No Location Found? | Dr.fone
- How to Transfer Data from Apple iPhone SE (2020) to ZTE Phones | Dr.fone
- In 2024, Maximizing Reach Strategies From Seasoned TubeBuddy Experts
- Mastering User Account Management: A Comprehensive Guide From YL Computing's Expert Systems
- No Software Needed? Try Our Top Free YouTube-to-MP3 Tools
- Solving Scanner Installation Issues: Expert Tips From YL Computing's Latest Guide
- The Best in Bluetooth Speeds and Seamless Connectivity with the Google Nest Wi-Fi Router Reviewed Here
- Understanding Windows Defender: The Mechanism Behind Its Threat Detection Capabilities - Insights From YL Computing
- YL Software Solutions for Assessing Scan Device Efficiency and Health
- Title: Unlocking Windows Defender’s Potent Features for Optimal Protection – A Detailed Review by YL Software Solutions
- Author: Charles
- Created at : 2025-02-28 16:06:54
- Updated at : 2025-03-07 23:04:12
- Link: https://discover-guides.techidaily.com/unlocking-windows-defenders-potent-features-for-optimal-protection-a-detailed-review-by-yl-software-solutions/
- License: This work is licensed under CC BY-NC-SA 4.0.